Văn bản mắc phải lỗi chữ bị gián đoạn sẽ khiến toàn diện và tổng thể trình diễn đến nội dung bài viết của bạn ko được đẹp mắt. Nguyên vì của Việc xa cách này có vài ba nhiều loại thuộc những cách hạn chế và khắc phục tương ứng, chúng phần nhiều sẽ được nói đến vào bài viết sau đây của forestcitymalaysias.com.Vn.
Bạn đang xem: Chữ bị cách xa trong word
1. Sửa lỗi chữ cách quãng trong Word vị quá ký tự
Trong quá trình biên soạn thảo, bởi vì dư thừa ký kết từ bỏ ví như bao gồm hai vệt biện pháp tiếp tục hoặc thừa lốt tab trọng điểm các con chữ của văn uống bản. Các các bạn ví như cứ đọng ngồi soi từng ngăn cách và xóa nó đi một phương pháp thủ công bằng tay thì không những mất thời hạn mà còn tốn công tốn sức, thậm chí còn còn có thể để sót lỗi.
khi rơi vào tình thế trường hợp điều này, rất tốt là chúng ta cần nhờ tới sự giúp sức của Find và Replace.

Để msinh hoạt tính năng Find & Replace, các bạn vào ribbon Home, cliông xã chọn Replace làm việc mục Editing ở phía mặt tay đề nghị bối cảnh Word.
Hoặc các chúng ta cũng có thể thực hiện tổng hợp phím Ctrl + H để làm công việc giống như.
Sau khi chúng ta làm theo 1 trong các nhì bí quyết trên, ô vỏ hộp thoại tính năng Find và Replace vẫn xuất hiện.
Tại ô Find what, các bạn điền hai vệt cách liên tiếp còn tại ô Replace with thì các bạn điền một dấu cách nhưng thôi.
Mục đích của hành vi này là nhằm sửa chữa toàn cục phần nhiều địa điểm có 2 vết đứt quãng đề nghị thành chỉ còn 1 vệt bí quyết.
Sau đó bạn clichồng vào Replace All để triển khai việc biến hóa.
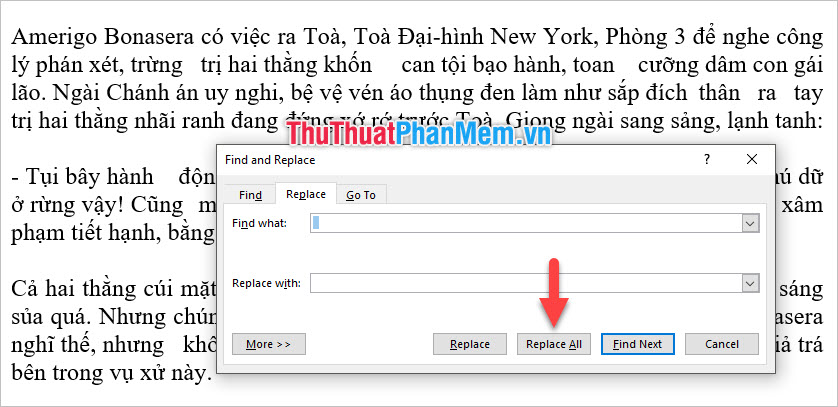
Các bạn sẽ thấy thông tin nhỏ tuổi tồn tại về số lượng các lần chuyển đổi thành công xuất sắc. Bấm OK nhằm tắt bảng thông báo đó đi.
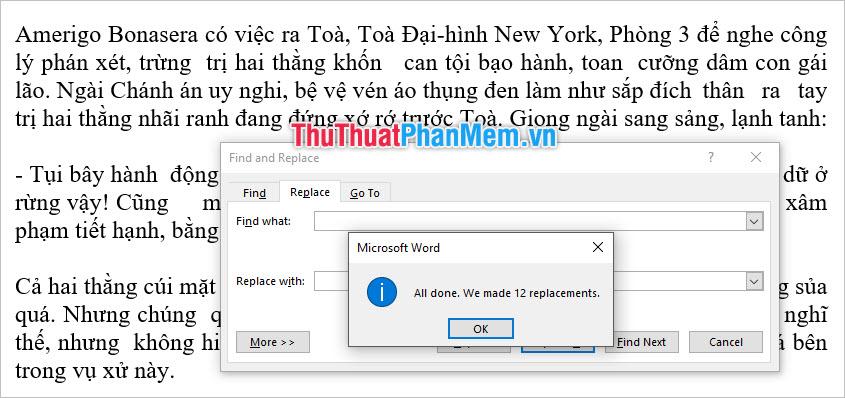
Sau kia bạn thường xuyên Replace All để sự biến hóa cần yếu tiếp tục nữa. Thông báo là “All done, We made 0 replacements” có nghĩa là không thể sự đổi khác làm sao được diễn ra nữa.
Việc này nhằm mục tiêu đảm bảo rằng bao hàm địa điểm trong vnạp năng lượng bản tất cả trường đoản cú hai vệt ngăn cách lên thì khi bạn chỉ tiến hành một đợt chuyển đổi, những vết cách bắt đầu được đưa ra vẫn gộp lại với sinh sản thành một không gian với nhì hoặc nhiều hơn lốt giải pháp bắt đầu.
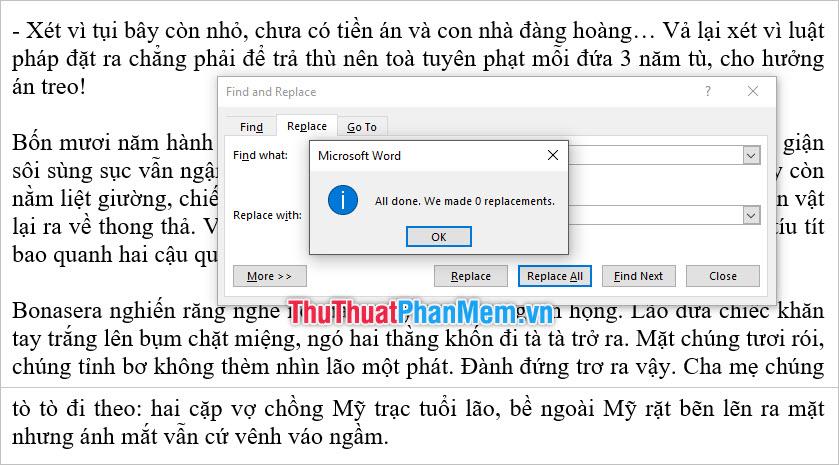
Sau lúc xử lý ngừng rất nhiều lốt cách quá, các bạn cần phải xóa tiếp hầu như lốt tab thừa nữa. Vì tab là 1 trong cam kết từ đặc biệt phải bạn cần phải cliông xã vào More.
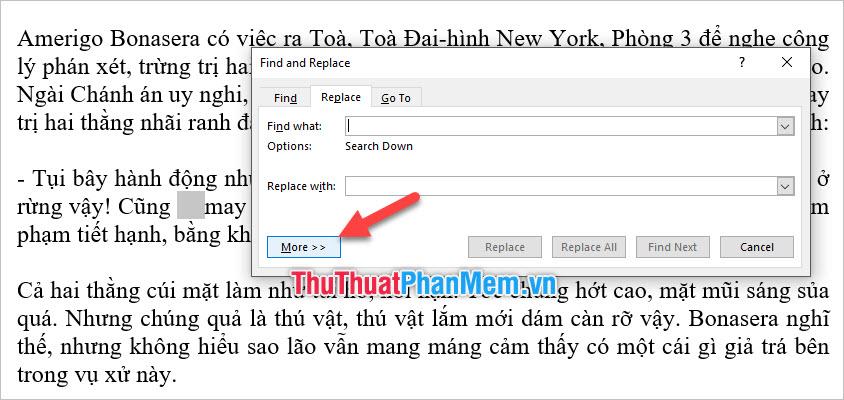
Sau đó cliông xã vào Special với chọn dòng Tab Character.
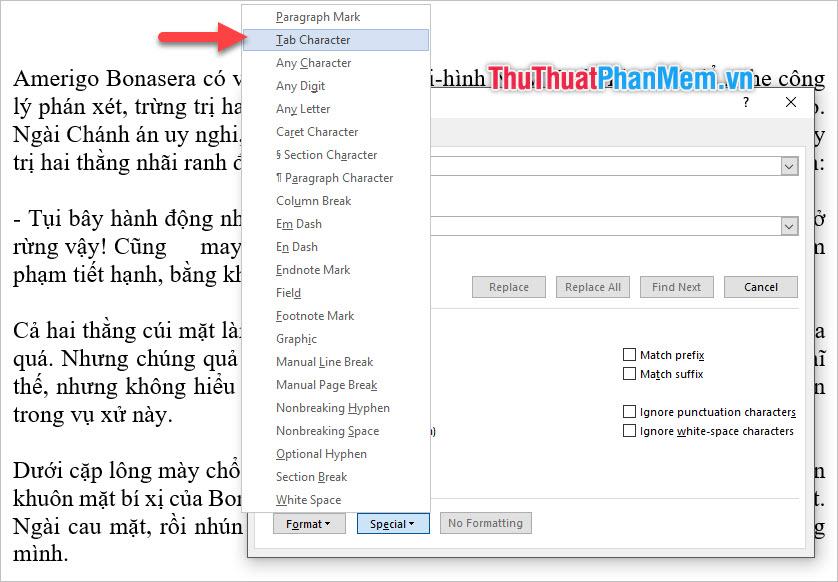
Quý Khách đã thấy sống Find what lộ diện nhì ký từ bỏ ^t, cùng đây chính là đại diện cho một dấu tab. Ở Replace with, các bạn không vướng lại ký trường đoản cú như thế nào cả nhằm lúc thực hiện bài toán Replace, Word để giúp đỡ chúng ta xóa hết những lốt tab.
Clichồng vào Replace All nhằm tiến hành việc thay thế cho toàn thể văn phiên bản Word của chúng ta.
Xem thêm: Cách Ghi Âm Trên Máy Tính Win 10 Không Cần Cài Thêm Phần Mềm
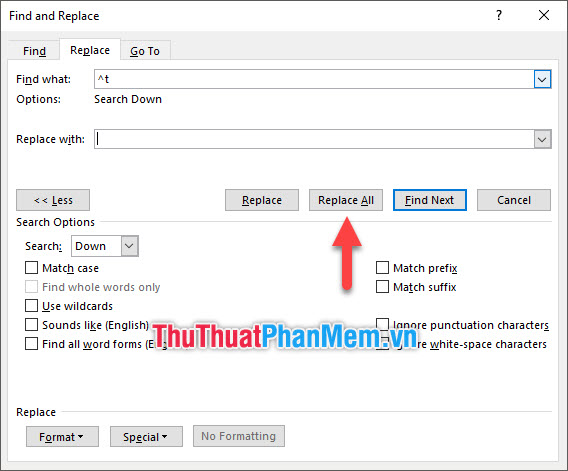
Và tác dụng chúng ta nhận thấy đã là vnạp năng lượng bạn dạng gọn gàng đẹp mắt tiếp sau đây, phần lớn vệt giải pháp và dấu tab thừa tạo ra thành ngăn cách trong văn uống phiên bản Word đã biết thành xóa bỏ.
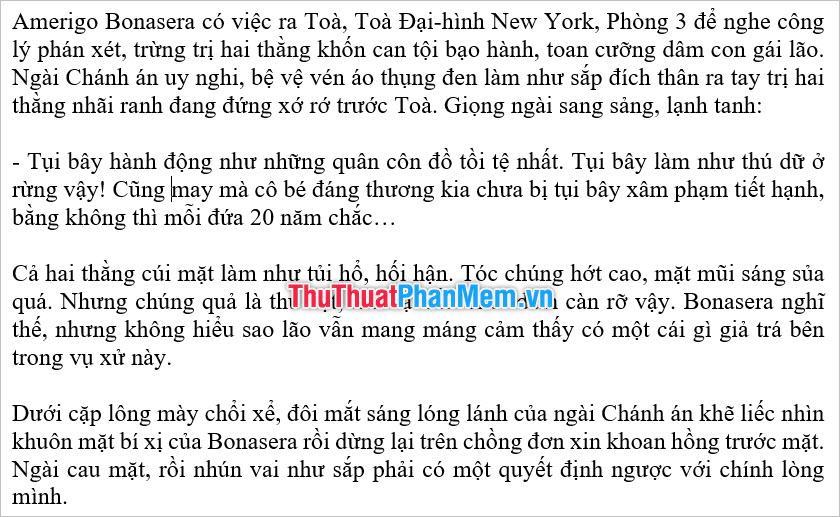
2. Lỗi khoảng cách Manual Line Break
Lỗi khoảng cách Manual Line Break đã để cho chiếc sau cùng của đoạn văn phiên bản bị biện pháp ra đầy đủ khoảng tầm xa nhỏng sống vào hình sau đây. Nhất là khi chúng ta áp dụng công dụng căn loại Justify (cnạp năng lượng phần nhiều hai bên lề trái lề phải). Vấn đề này xẩy ra Lúc sinh sống cuối từng đoạn vnạp năng lượng của người tiêu dùng đều phải có một Manual Line Break (ngắt mẫu thủ công).
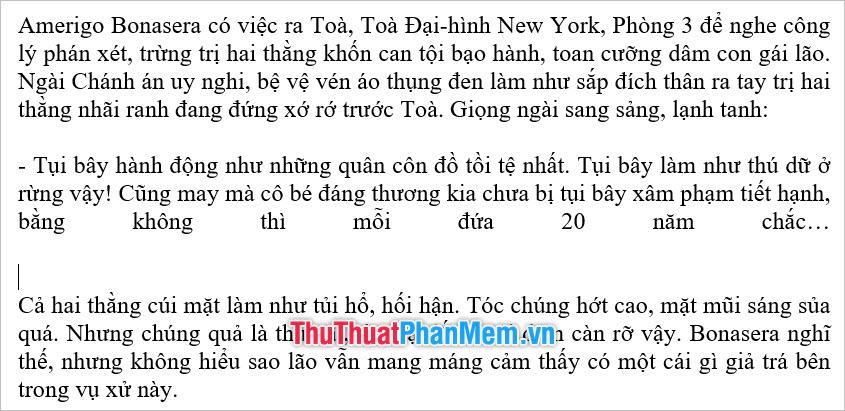
Để hạn chế và khắc phục việc này, chúng ta chỉ cần xóa Manual Line Break đi mà thôi, để bé trỏ loài chuột sinh hoạt cuối đoạn vnạp năng lượng (sau ký từ sau cuối của đoạn) rồi nhấp chuột Delete bên trên bàn phím. Nhưng trường hợp có không ít đoạn vnạp năng lượng bị điều đó thì chúng ta có thể thực hiện tính năng Replace All của Find & Replace nhằm xóa những Manual Line Break đi.
Manual Line Break là 1 trong những dạng cam kết từ bỏ quan trọng hệt như tab đề xuất bạn cần phải search nó vào Special vào mục More của Find & Replace.
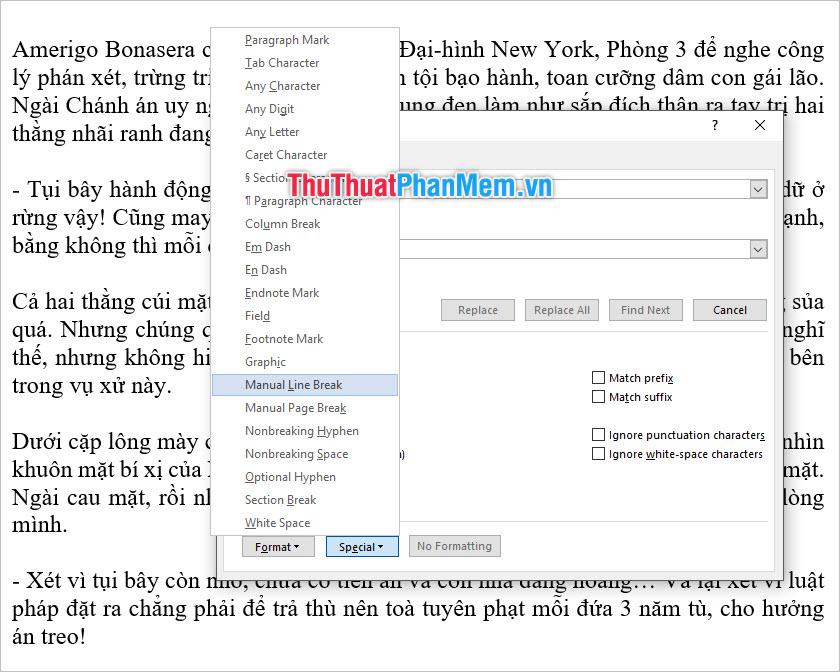
Ký trường đoản cú đại diện cho một Manual Line Break là ^l, nó vẫn lộ diện trên Find what ví như các bạn click vào Manual Line Break vào Speacial.
Tại Replace with thì các chúng ta có thể để trống hoặc điền ^p (đại diện cho 1 lốt Paragraph Mark, là một Enter xuống dòng).
Cliông chồng Replace All để triển khai việc sửa chữa bên trên toàn thể văn uống bản.
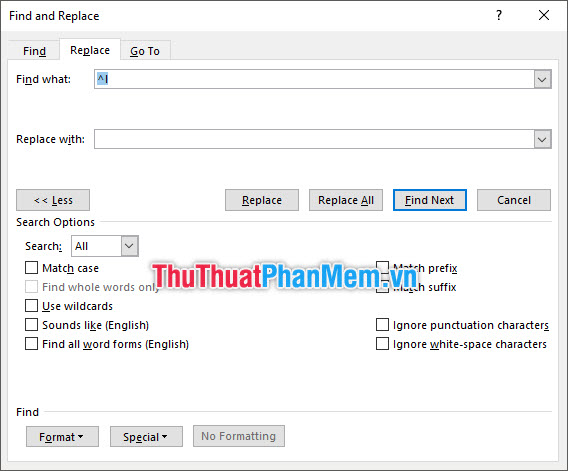
Sẽ tất cả thông tin tồn tại cho mình biết tất cả bao nhiêu lần biến hóa đã có triển khai.
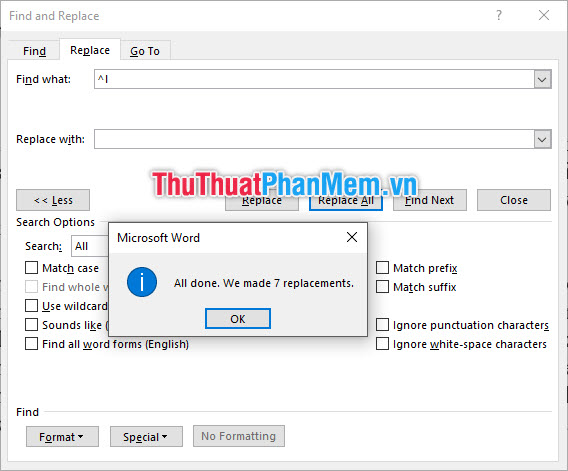
Kết trái các bạn sẽ cảm nhận một vnạp năng lượng phiên bản với trình diễn nhỏ gọn và không biến thành cách biệt nữa.
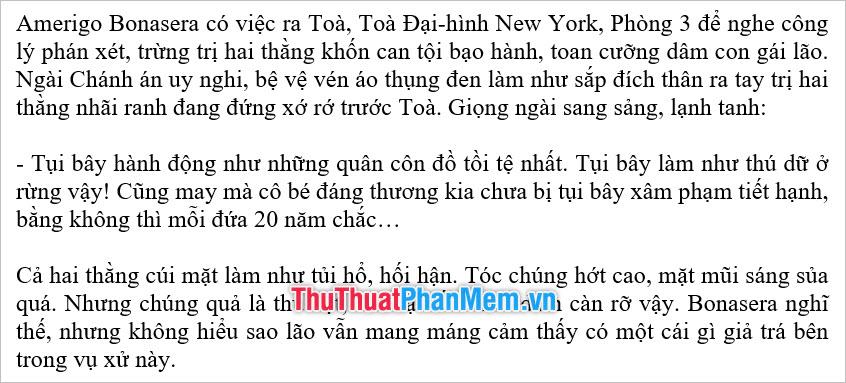
3. Lỗi quảng biện pháp Spacing Expanded
Lỗi Spacing Expanded khiến cho giữa các chữ sẽ có phần lớn khoảng cách to hơn khoảng cách bình thường một chút ít. Nguim vì chưng của Việc này khôn cùng có thể nguyên nhân là chúng ta copy văn uống bản từ bỏ các bài bác báo hoặc vnạp năng lượng bạn dạng bên trên mạng bắt buộc vẫn nhằm nguyên ổn cơ chế fonts này.
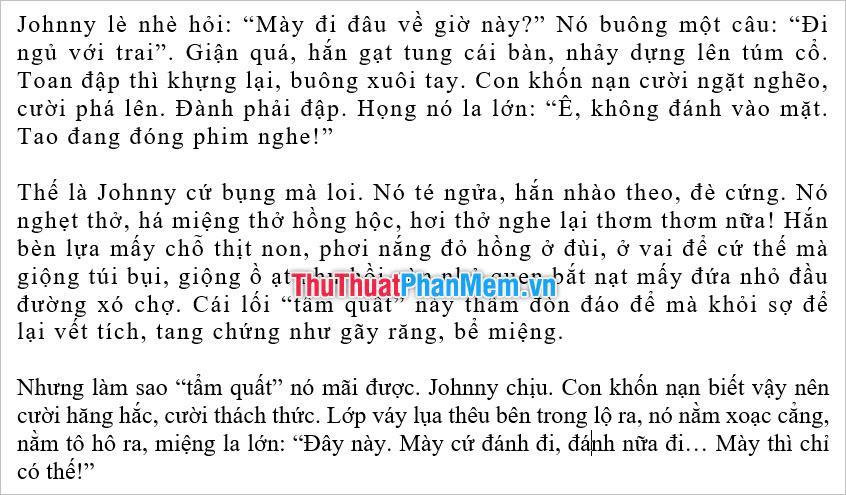
Để sửa lại chính sách cách trở chữ như thế các bạn phải thoa đen hồ hết đoạn văn uống bạn dạng bị cách chữ. Nếu nó trực thuộc phạm vi toàn văn uống bản thì các chúng ta cũng có thể áp dụng Ctrl + A để quẹt Black toàn thể mang lại nkhô nóng.
Sau kia các bạn vào ribbon Home bên trên thanh khô nguyên tắc, cliông chồng vào phần không ngừng mở rộng của mục Font vào ribbon này.
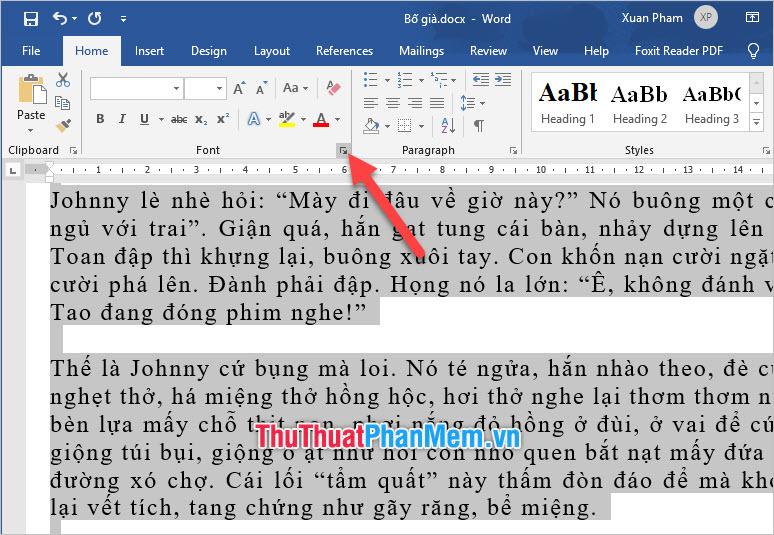
Ô cửa sổ công dụng Font mở ra sẽ msinh hoạt luôn nghỉ ngơi tab Advanced, trường hợp nó ko chuyển thì các bạn hãy bnóng thanh lịch tab này. Sau đó quan sát ở vị trí Character Spacing, các bạn chuyển Spacing về Normal.
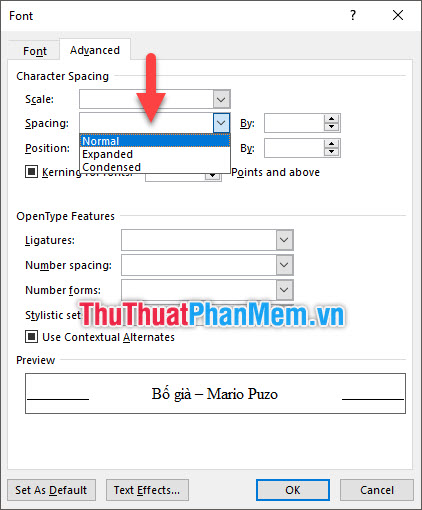
Bnóng OK để xác nhận cài đặt vừa thay đổi.

Cảm ơn chúng ta vẫn gọi nội dung bài viết của forestcitymalaysias.com chúng tôi về kiểu cách sửa lỗi chữ trong Word bị ngăn cách hoặc phương pháp vượt xa. Hy vọng bài viết của Cửa Hàng chúng tôi có thể góp chúng ta được nhiều vào vấn đề chạm chán bắt buộc này. Hãy bài viết liên quan hồ hết nội dung bài viết khác của trang Cửa Hàng chúng tôi nhằm hoàn toàn có thể biết cách giải quyết những vấn đề gặp đề nghị bên trên máy tính hơn.















