Lưu ý: Trước lúc chọn các nhóm đối tượng, tùy lựa chọn Ngắt cái văn bản neo đến từng đối tượng người sử dụng phải được đặt thành một đối tượng người sử dụng khác với thuộc dòng cùng với Văn bản. Đối với từng đối tượng, hãy bấm vào phải vào đối tượng người dùng đó, lựa chọn Ngắt mẫu Văn bản, rồi lựa chọn một tùy chọn từ menu bật lên.
Bạn đang xem: Cách sửa file ảnh trong word
Bạn có thể căn Word đối tượng—chẳng hạn như ảnh, hình dạng, SmartArt với biểu đồ—liên quan mang đến cạnh của trang, lề hoặc các đối tượng người tiêu dùng khác.
Căn chỉnh ảnh, hình dạng, hộp văn bản, giao diện SmartArt hoặc WordArt
Chọn các đối tượng người sử dụng để căn chỉnh.
Để chọn các đối tượng, hãy chọn đối tượng đầu tiên, rồi nhấn cùng giữ CTRL trong khi bạn chọn các đối tượng người tiêu dùng khác.
Thực hiện giữa những thao tác sau đây:
Để chỉnh sửa ảnh, nên chọn Định dạng Ảnhhoặc nguyên lý Ảnh > Dạng.
Để căn chỉnh hình dạng, vỏ hộp văn bạn dạng hoặc WordArt, lựa chọn Định dạng Hình dạng hoặc Công cụ Vẽ > dạng.
Trong đội Sắp xếp , lựa chọn Căn chỉnh.
Chọn một trong các mục sau:
Quan trọng: Nếu tùy chọn căn chỉnh không khả dụng, chúng ta chỉ gồm thể lựa chọn một mục duy nhất.
Căn Trái Để căn chỉnh các cạnh của các đối tượng người sử dụng sang trái.
Căn thân Ngang Để chỉnh sửa các đối tượng theo chiều dọc qua đường trọng điểm dọc.
Căn Phải Để chỉnh sửa các cạnh của các đối tượng người tiêu dùng sang phải.
Căn Trên Để căn chỉnh các cạnh trên cùng của các đối tượng.
Căn thân Ngang Để chỉnh sửa các đối tượng người sử dụng theo chiều ngang qua đường trung tâm ngang.
Căn Dưới Để chỉnh sửa cạnh dưới của các đối tượng.
Lưu ý:
Khi bạn căn chỉnh các đối tượng người dùng có mối liên quan với nhau theo cạnh, một trong các các đối tượng người sử dụng sẽ không thay đổi vị trí.
Căn giữa Dọc chỉnh sửa các đối tượng người dùng theo chiều ngang qua đường tâm ngang của những đối tượng, còn Căn giữa Ngang căn chỉnh các đối tượng người dùng theo chiều dọc củ qua đường vai trung phong dọc của các đối tượng. Lúc bạn chỉnh sửa các đối tượng người dùng có mối liên quan với nhau theo đường chổ chính giữa ngang hoặc đường vai trung phong dọc, các đối tượng người sử dụng sẽ được căn chỉnh theo một con đường ngang hoặc dọc diễn đạt giá trị trung bình của những vị trí gốc. Đối tượng không nhất thiết phải không thay đổi vị trí, toàn bộ các đối tượng hoàn toàn có thể di chuyển.
Tùy trực thuộc vào tùy chọn căn chỉnh, những đối tượng hoàn toàn có thể che bao phủ một đối tượng người dùng khác. Nếu vấn đề đó xảy ra, hãy hoàn tác chỉnh sửa và dịch chuyển các đối tượng đến vị trí mới trước khi căn chỉnh lại.
Sắp xếp các đối tượng có khoảng cách đều nhau
Chọn tối thiểu ba đối tượng người sử dụng để sắp đến xếp. Để chọn nhiều đối tượng, hãy chọn đối tượng người dùng đầu tiên, rồi nhấn với giữ CTRL trong khi chúng ta chọn các đối tượng người dùng khác.
Để chọn đối tượng ẩn, xếp ông chồng hoặc sinh hoạt phía sau văn bản, đi tới Trang đầu > Tìmvà chọn > lựa chọn Đối tượng, rồi vẽ một hộp trên các đối tượng.
Thực hiện giữa những thao tác sau đây:
Để thu xếp các hình ảnh đều nhau, hãy chọn Định dạng Ảnhhoặc phép tắc Ảnh > dạng.
Để thu xếp đều nhau một nhóm có tương đối nhiều hình dạng, vỏ hộp văn bạn dạng hoặc WordArt, nên lựa chọn Định dạng hình dạng hoặc Công nắm Vẽ > định dạng.
Xem thêm: Preview - Son Môi Hồng
Trong team Sắp xếp , lựa chọn Căn chỉnh.
Chọn một trong các mục sau:
Phân phối theo hướng ngang Để căn thân các đối tượng theo chiều ngang.
Phân phối theo chiều dọc Để căn giữa các đối tượng người sử dụng theo chiều dọc.
Word thể chỉnh sửa các đối tượng người tiêu dùng sang trái, giữa, phải, trên cùng, giữa và dưới cùng. Bạn chọn xem bạn có nhu cầu các vị trí đó có đối sánh với trang, lề hay các đối tượng khác tốt không.
Lưu ý: Nếu ngắt mẫu văn bạn dạng cho một đối tượng người sử dụng được để là Cùng dòng với Văn bản, Word rất có thể chỉ chỉnh sửa nó so với trang hoặc lề. Để biến hóa đối tượng, nhấn Control + nhấn vào đối tượng, trỏ tới Ngắt dòng Văn bản, rồi chọn 1 đối tượng khác bên cạnh Cùng chiếc với Văn bản. Để tìm hiểu thêm về ngắt mẫu văn bản, xem mục Điều khiển ngắt cái văn bản xung quanh các đối tượng.
Mẹo: Nếu chúng ta có một vài đối tượng để định vị trên một trang, chúng ta cũng có thể muốn cần sử dụng lưới để trợ góp bạn.
Căn chỉnh một đối tượng người tiêu dùng với các đối tượng khác, lề hoặc trang
Nhấn duy trì Shift và sử dụng chuột hoặc bàn va để chọn những đối tượng bạn có nhu cầu căn chỉnh.
Chọn Định dạng Hình dạng hoặc Định dạng Ảnh.

Chọn Căn chỉnh. Nếu khách hàng không thấy căn chỉnh trên tab Định dạng Hình dạng, hãy chọn Sắp xếp, rồi chọn Căn chỉnh.
Chọn một trong số mục sau:
Căn chỉnh theo Trang
Căn chỉnh lề
Căn chỉnh đối tượng người dùng đã Chọn
Để lựa chọn các đối tượng đã chọn có được chỉnh sửa theo lề, trang hoặc có tương quan với nhau giỏi không, nên chọn lựa Căn chỉnh, rồi lựa chọn một trong các mục sau:
Căn chỉnh theo Trang
Căn chỉnh lề
Căn chỉnh đối tượng người sử dụng đã Chọn
Chọn Căn chỉnh một lần nữa, rồi lựa chọn kiểu căn chỉnh từ một trong ba thể loại: Ngang, Dọc hoặc Phân phối.
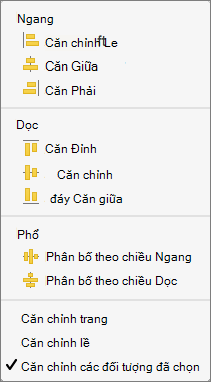
Mẹo: Sau lúc đã chỉnh sửa các đối tượng người tiêu dùng theo cách bạn muốn, chúng ta cũng có thể di chuyển bọn chúng trong khi giữ nguyên vị trí tương đối của chúng bằng cách xác định chúng như một nhóm. Để được trợ giúp về kiểu cách sử dụng nhóm, hãy coi mục team hoặc hủy team hình dạng, hình ảnh hoặc các đối tượng khác.
Bạn bao gồm thể căn chỉnh các đối tượng người dùng liên quan mang đến dấu neo, chẳng hạn như lề, trang và đoạn văn. Bạn có thể nhập địa chỉ số đúng mực cho đối tượng liên quan mang lại dấu neo.
Căn chỉnh một đối tượng người sử dụng với các đối tượng người dùng khác, lề hoặc trang
Chọn đối tượng.
Chọn Định dạng hoặc Định dạng Ảnh.
Để chọn các đối tượng người dùng đã lựa chọn được chỉnh sửa theo lề, trang tốt có tương quan với nhau, nên chọn Căn chỉnh, rồi chọn 1 trong các tùy chọn sau:
Căn chỉnh theo Trang
Căn chỉnh lề
Căn chỉnh đối tượng người tiêu dùng đã Chọn
Chọn Căn chỉnh một lần nữa, rồi chọn kiểu căn chỉnh bạn muốn.
Căn chỉnh một đối tượng người sử dụng tương ứng cùng với văn bản
Chọn đối tượng người tiêu dùng để chọn đối tượng người tiêu dùng đó.
Chọn Định dạng hoặc Định dạng Ảnh.
Bên dưới Sắp xếp, chọn Ngắt dòng Văn bản, rồi lựa chọn 1 kiểu khác ngoài Cùng hàng với Văn bản (vídụ: Kiểu

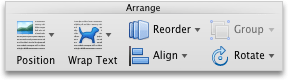
Trong tài liệu, kéo đối tượng người dùng đến nơi bạn muốn.
Trên tab Vị trí , chọn các tùy chọn bạn muốn cho lốt neo ngang với dọc.
Lưu ý: Để đảm bảo đối tượng đã chọn di chuyển lên hoặc xuống cố nhiên đoạn văn được neo vào, hãy chọn dịch rời đối tượng có văn bản.















