Trong những trường hợp sử dụng Excel chúng ta thường đề xuất copy hoặc di chuyển một hoặc nhiều sheet từ file Excel này sang tệp tin Excel khác. Bên dưới đây, forestcitymalaysias.com sẽ giới thiệu với chúng ta tất cả các phương pháp để thực hiện.
Bạn đang xem: Làm thế nào để copy 1 sheet trong excel
3 giải pháp copy một sheet trong và một bảng tính Excel
Excel tất cả ba tuyến phố sẵn gồm để nhân đôi bảng tính. Tùy nằm trong vào kỹ thuật thao tác ưa yêu thích của bạn, bạn cũng có thể sử dụng ruy băng, con chuột hoặc bàn phím.
Cách 1: Copy một sheet trong Excel bằng cách kéo thả
Thông thường, bạn chỉ việc kéo với thả để dịch chuyển các tập tin từ khu vực này sang nơi khác. Điều thú vui là giải pháp này cũng hoàn toàn có thể sử dụng để xào nấu các sheet vào Excel cùng trên thực tế đấy là cách sớm nhất có thể để coppy một sheet.
Chỉ yêu cầu kích vào sheet mà bạn muốn sao chép, giữ lại phím Ctrl cùng kéo sheet này mang lại vị trí bắt đầu rồi thả phím Ctrl.
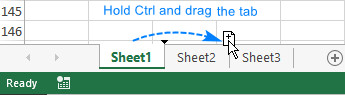
Cách 2: Copy một sheet trải qua chuột phải
Đây là một cách không giống để coppy một sheet trong Excel rất dễ dàng dàng:
Bước 1: Kích chuột buộc phải vào sheet cần xào nấu và lựa chọn lệnh Move or Copy từ thực đơn ngữ cảnh. Vỏ hộp thoại Move or Copy sẽ được hiển thị.Bước 2: Dưới mục Before sheet, kích chuột vào vị trí mong muốn tạo bạn dạng sao lưu lại mới.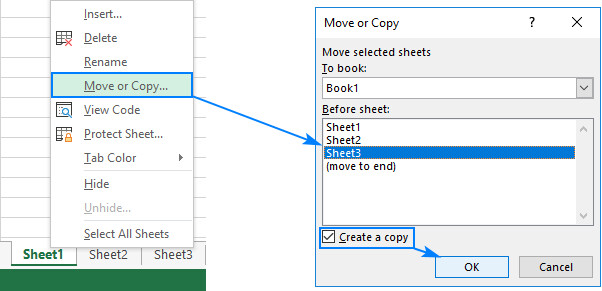
Bước 3: Kích vào tùy lựa chọn Create a copy. Bước 4: thừa nhận OK nhằm hoàn tất.
Cách 3: Copy một sheet từ menu ribbon
Theo mang định menu ribbon vào Excel cũng biến thành cung cấp toàn bộ các tính năng mà bạn có thể sử dụng.
Để copy một sheet bất kỳ trong một file Excel, chuyển mang đến thẻ Home, trên nhóm tác dụng Cells group bấm vào nút Format. Trong thực đơn xổ xuống lựa chọn Move or Copy Sheet.
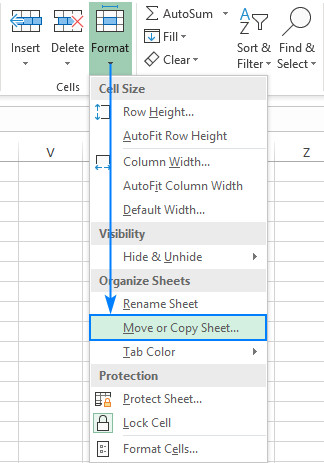
Hộp thoại Move or Copy sẽ xuất hiện và chúng ta làm theo quá trình tương từ như được biểu lộ ở bí quyết 2 trên.
Cách copy một sheet từ tệp tin Excel này sang file Excel khác
Ba cách ở trên đã hướng dẫn bạn cách copy những sheet trong cùng một trang tính Excel. Còn nếu muốn copy một sheet trường đoản cú bảng tính này sang trọng bảng tính khác, bạn thực hiện như sau:
Bước 1: Kích chuột yêu cầu vào sheet cần coppy và lựa chọn lệnh Move or Copy từ thực đơn ngữ cảnh. Bước 2: Trong vỏ hộp thoại Move or Copy hiển thị, bạn thực hiện như sau: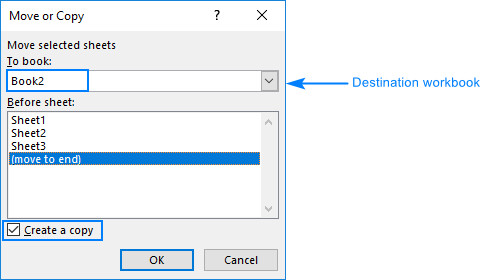
Bước 3: bên dưới khung lớn book, chúng ta kích loài chuột vào biểu tựng mũi tên chỉ xuống để lựa chọn file Excel mong mỏi chuyển sheet new sang.
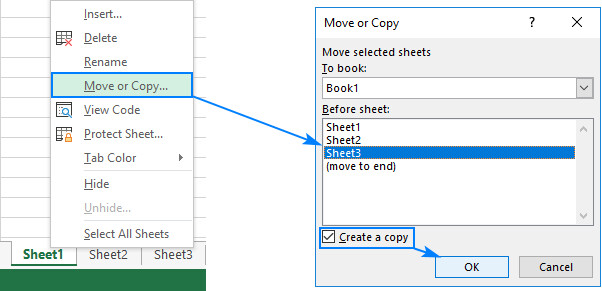
Bước 4: Kích vào tùy lựa chọn Create a copy.Bước 5: dìm OK để hoàn tất.
Lưu ý:Excel chỉ hiển thị tên những file Excel đã mở trong danh sách To book thả xuống, vì thế hãy chắc chắn mở file đích yêu cầu copy sheet bắt đầu sang trước lúc sao chép.
Cách copy một sheet tự bảng tính này quý phái bảng tính Excel khác bằng cách kéo thả
Nếu Excel chất nhận được copy một sheet trong cùng một sổ làm việc bằng phương pháp kéo thả thì tại sao bạn ko thử áp dụng cách này để copy một sheet tự bảng tính này lịch sự bảng tính khác nhỉ? Dưới đây là cách thực hiện:
Bước 1: Mở file Excel nguồn có sheet bắt buộc copy sang cùng với file Excel đích.Bước 2: Trên hình ảnh ribbon, đưa sang thẻ View, trong nhóm anh tài Windows, kích lựa chọn View Side by Side. Làm việc này sẽ sắp xếp hai tệp tin Excel hiển thị tuy vậy song theo chiều ngang.Bước 3: Trong sổ tệp tin Excel nguồn, bấm lựa chọn sheet nên copy sang, giữ phím Ctrl và kéo thả sang tệp tin Excel đích.Cách copy những sheet trong Excel
Tất cả những trên có thể chấp nhận được bạn copy chỉ một sheet tuy thế cũng rất có thể sử dụng để copy những sheet ví như muốn. Tiếp sau đây là phương pháp để thực hiện.
Để chọn các sheet giáp nhau trong tệp tin nguồn đề xuất copy, kích con chuột vào thương hiệu sheet đầu tiên, dìm phím Shift với kích loài chuột vào tên sheet cuối cùng.
Xem thêm: Đoàn Thanh Tài Phá Đám Cưới, Quỳnh Lam Ngất Xỉu Trong “Con Gái Chị Hằng”
Để chọn các sheet không gần kề nhau trong file, kích loài chuột vào tên sheet đầu tiên, nhấn phím Ctrl với kích con chuột vào tên các sheet nên copy riêng biệt lẻ.
Với các sheet được chọn, hãy triển khai một trong các thao tác sau để copy chúng:
Kích chuột vào bất kỳ sheet nào vẫn chọn, nhấn phím Ctrl cùng kéo những sheet này đến vị trí mong muốn muốn.Kích chuột cần vào sheet ngẫu nhiên đã chọn rồi lựa chọn tùy lựa chọn Copy or Move rồi thực hiện các bước tương trường đoản cú như phương pháp 2 làm việc trên.Trên thẻ Home, truy cập menu Format > Move or Copy Sheet rồi thực hiện các bước tương trường đoản cú như bí quyết 3 sinh sống trên.

Cách copy bảng tính Excel cùng với công thức
Khi copy một sheet vào một bảng tính Excel tất cả chứa những công thức tính thì các tham chiếu công thức tự động hóa điều chỉnh theo cách chuyển động tốt trong hầu hết các ngôi trường hợp.
Nếu một sheet gồm công thức được coppy trong và một file Excel thì những công thức đang tham chiếu mang đến trang được coppy trừ khi bạn sử dụng các tham chiếu ô bên phía ngoài trỏ cho một sheet hoặc tệp tin khác. Ví dụ:
Nếu copy một sheet gồm công thức lịch sự một file Excel khác, những tham chiếu công thức sẽ vận động theo bí quyết sau:
Các tham chiếu trong cùng một file Excel, tương đối hoặc xuất xắc đối, đã trỏ mang đến sheet được copy trong file Excel đích.Các tham chiếu đến các sheet không giống trong tệp tin Excel nơi bắt đầu vẫn đang trỏ đến những sheet trong tệp tin đích. Lấy ví dụ trong hình ảnh bên dưới đến thấy, thương hiệu của sheet cội
Để những công thức trong số sheet được copy tất cả tham chiếu cùng tên trong tệp tin Excel đích, bạn chỉ cần xóa tên file gốc bằng phương pháp sử dụng tác dụng Replace All của Excel.
Cách triển khai như sau:
Bước 1: trên sheet đang copy, chọn toàn bộ các công thức bạn có nhu cầu thay đổi.Bước 2: thừa nhận Ctrl + H nhằm mở hộp thoại Find & Replace, rồi chọn thẻ Replace.Bước 3: Trong size trống Find, nhập thương hiệu của sheet gốc đúng mực như vào công thức. Như vào hình dưới đây sheet có công thức đo lường của file cội làDo đó, cách làm trong bảng copy sẽ chuyển đổi từ:
=
Cách dịch chuyển một sheet vào Excel
Để dịch chuyển (move) các sheet trong Excel thậm chí còn còn tiện lợi hơn so với thao tác làm việc copy. Để di chuyển một sheet bất kỳ sang địa điểm mới, bạn chỉ việc kích chọn 1 hoặc các sheet với kéo chúng mang đến một địa điểm mới, y như hình bên dưới đây, dịch chuyển Sheet1 với Sheet3 mang đến vị trí cuối cùng.Để di chuyển một sheet từ file Excel này sang tệp tin Excel khác, hãy đặt hai tệp tin Excel hiển thị cạnh nhau (chọn tab View > View Side by Side), tiếp đến kích loài chuột giữ rồi kéo sheet từ tệp tin nguồn thả sang file đích đặt ở bên cạnh.
Cách di chuyển một sheet thông qua hộp thoại Move or Copy
Mở hộp thoại Move or Copy bằng phương pháp kích chuột đề xuất vào sheet cần di chuyển và lựa chọn lệnh Move or Copy từ thực đơn ngữ cảnh hoặc bằng cách truy cập vào tab home > Format > Move or Copy Sheet. Sau đó, thực hiện giữa những việc sau:
Để di chuyển một sheet trong và một file Excel, kích lựa chọn vị trí mới cần di chuyển sheet sang dưới khung Before sheet cùng bấm nút OK.Để dịch chuyển một sheet từ tệp tin Excel này sang tệp tin Excel khác, đề nghị chọn tên file đích cần chuyển sheet lịch sự từ danh sách của mục to book, kế tiếp chọn vị trí để sheet chuyển sang ở tệp tin đích bên dưới khung “Before sheet” và bấm OK.Kết luận
Trên phía trên forestcitymalaysias.com vừa giới thiệu đến chúng ta tất cả các cách để thực hiện thao tác làm việc copy và dịch rời các sheet trong Excel khi nên thiết. Trường hợp thấy bài viết hay hãy chia sẻ với bằng hữu của bản thân nhé.
Chúng tôi cũng xin ra mắt với các bạn khóc học tuyệt đỉnh Excel từ bỏ cơ bạn dạng tới cải thiện dành cho tất cả những người đi làm cho với những giáo viên số 1 sẽ giúp đỡ bạn làm việc trên Excel xuất sắc và hiệu quả hơn.
Tuyệt đỉnh Excel: biến hóa bậc thầy Excel sau 16 giờKhóa học được xây dựng bởi các chuyên gia tin học công sở dày dặn khiếp nghiệm, từng đào tạo nên nhân viên của các tập đoàn lớn như Samsung, TH True Milk, Vietinbank, VP Bank, FPT Software,... Trong quá trình học, các bạn sẽ được giảng viên hỗ trợ 24/7. Mọi vướng mắc của học tập viên đều sẽ được phản hồi trong tầm 24h để quy trình học tập ra mắt đúng như bạn muốn muốn. Chúc chúng ta học tập hiệu quả!















