Sự cố kỉnh outlook không sở hữu và nhận được mail là việc cố mà không ít người dùng gặp mặt phải. Nguyên nhân rất có thể đến từ khá nhiều phía phần đông chủ yêu là do trục sái trong vấn đề kết nối. Với việc cố này, công ty chúng tôi có thể mách bé dại cho bạn 4 cách để khắc phục vấn đề vô cùng cấp tốc chóng. Chúng ta đọc hãy xem thêm và vận dụng ngay để giải quyết và xử lý vấn đề của chính mình nhé.
Bạn đang xem: Không nhận được mail trong outlook 2013
Cách đầu tiên để khắc chế sự rứa outlook không nhận được mail là tắt chính sách Offline
Đôi khi nguyên nhân khiến cho outlook không nhận được mail lại rất 1-1 giản. Đó là bạn đang để áp dụng này ở chế độ Offline nhưng vô tình không để ý. Cũng chính vì vậy mà đầy đủ thư gởi đến chúng ta đều không nhận được. Bởi vì vậy, nếu tự nhiên thấy Outlook không vận động như bình thường, bạn hãy kiểm tra chế độ hoạt động vui chơi của nó trước nhé.
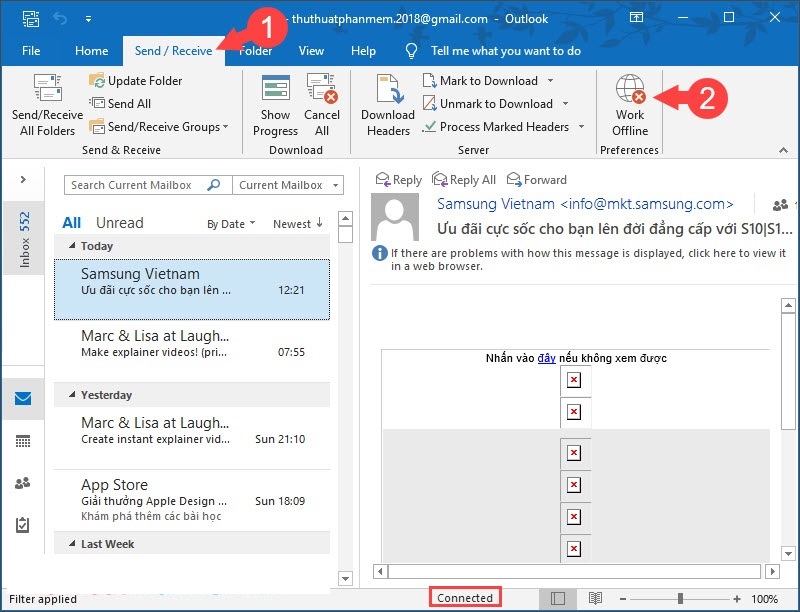
Và nếu Outlook đang ở chế độ Offline, bạn chỉ cần tắt nó đi theo các thao tác sau:
Nhấn chọn tab Send/ Receive trên đồ họa chính
Nhấn chọn vào nút Work Offline nhằm chuyển ứng dụng về cơ chế Online
Ở phía ở đầu cuối của giao diện xuất hiện thêm dòng chữ Connecting là các bạn đang biến hóa chế độ thành công rồi đấy.
Cách 2: Khởi rượu cồn lại Outlook và bình chọn lại liên kết Internet
Nguyên nhân tiếp theo mà chúng ta nên nghĩ đến khi mà outlook ko thể nhận thấy mail là liên kết mạng của người tiêu dùng có vấn đề. Hôm nay bạn hãy thử khám nghiệm lại tình trạng kết nối Internet của bản thân có định hình không. Trong trường hợp lỗi bắt đầu từ vấn đề Internet, bạn hãy tắt bật lại modem/ router wifi để tùy chỉnh thiết lập lại việc liên kết nhé.
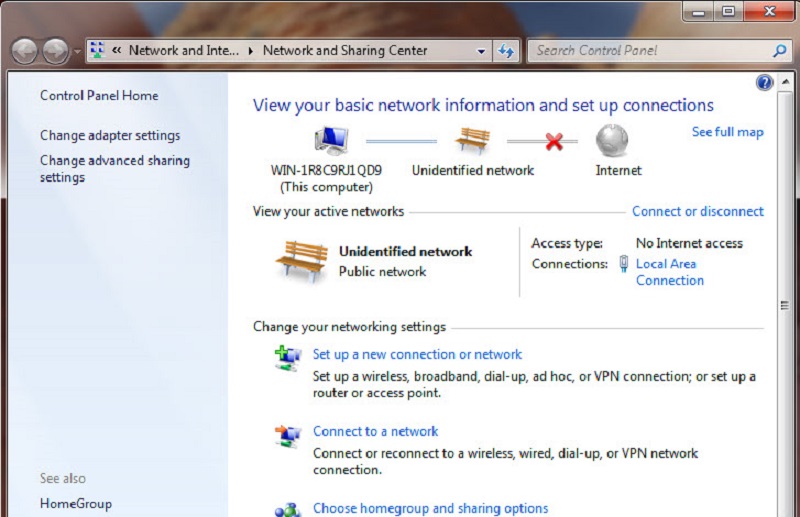
Bên cạnh vấn đề kiểm tra lại kết nối Internet, độc giả cũng yêu cầu thử khởi cồn lại OutLook nhằm xem vụ việc có được giải quyết hay không. Đôi lúc nguyên nhân rất có thể đến xuất phát từ 1 sự xung đột phần mềm nào đó hoặc do vận dụng có trục sái trong cập nhật. Vị vậy trước lúc nhờ đến sự giúp sức của những kỹ thuật viên, bạn hãy thử khởi rượu cồn lại máy tính và vận dụng này trước nhé.
Cách 3: tiến hành sửa chữa thiết đặt Office
Khi những cách giải quyết đơn giản ở trên vẫn không thể hạn chế được sự ráng outlook không nhận được mail, bạn cũng có thể tiến hành sửa chữa lại thiết lập của Microsoft office để nâng cấp tình hình. Các bước tiến hành bao gồm:
Bước 1: Program and Features > Microsoft Office
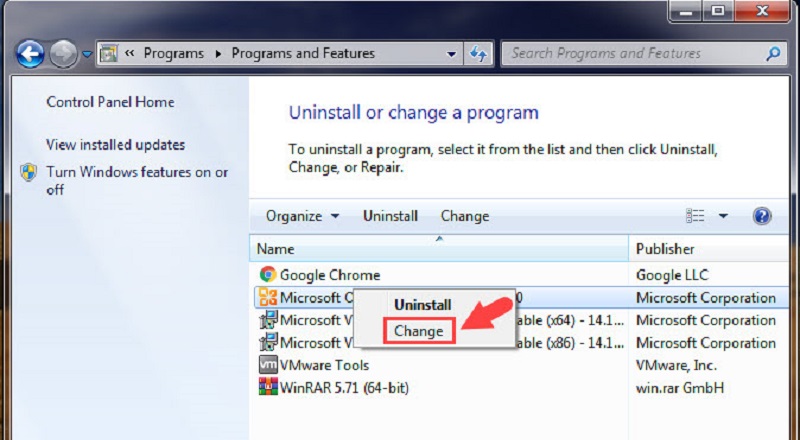
Đầu tiên bạn hãy truy cập Control Panel. Tiếp nối điều tìm hiểu mục Program > program and features. Tại đây bạn hãy tìm kiếm và nhấn chuột buộc phải vào mục Microsoft Office. Khi cụ thể các tùy chọn làm việc hiển thị, các bạn hãy click chọn Change.
Bước 2: thực hiện sửa chữa thiết lập Microsoft Office
Hoàn thành dứt bước 1, hành lang cửa số mới sẽ xuất hiện. Tại hành lang cửa số này, các bạn hãy nhấn lựa chọn vào mục Repair rồi nhấn lựa chọn Continue.
Xem thêm: Truyền Thuyết Cáo 9 Đuôi - Truyền Thuyết Cáo Chín Đuôi
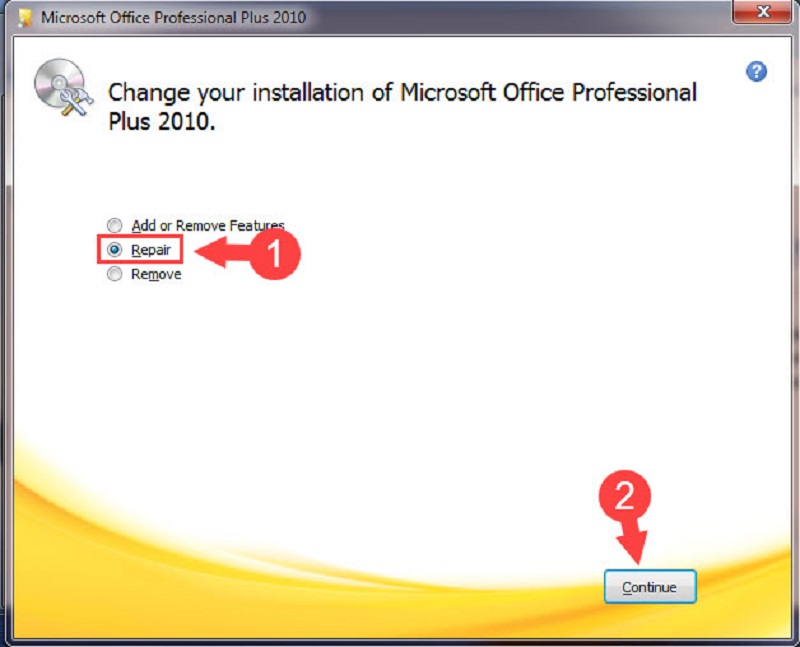
Sau đó quy trình sửa trị office đang được tự động diễn ra. Khi quy trình này hoàn tất, các bạn sẽ nhận được thông báo. Từ bây giờ hãy chọn Close để ngừng hoạt động sổ.
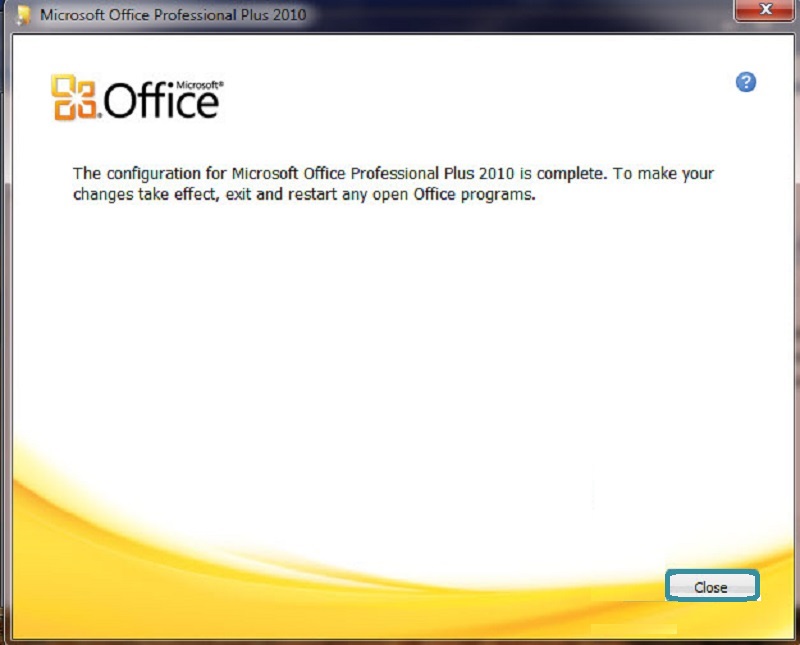
Thực hiện xong thao tác trên, hãy khởi rượu cồn lại lắp thêm rồi truy vấn lại vào Outlook coi sự vắt đã được xử lý chưa nhé.
Cách 4: tùy chỉnh thiết lập lại tài khoản Outlook của bạn
Nếu trong cả việc sửa chữa thay thế lại Microsoft Office cũng không khiến cho Outlook chuyển động lại bình thường, các bạn sẽ cần thiết lập lại Profile của mình. Thông thường thì bạn có thể tiến hành thao tác làm việc này tuy vậy song với Profile cũ nhưng không cần xóa khỏi nó. Các thao tác làm việc thực hiện rõ ràng như sau:
Bước 1: Vào Control Panel > Mail (Microsoft Outlook 2016) (32-bit).
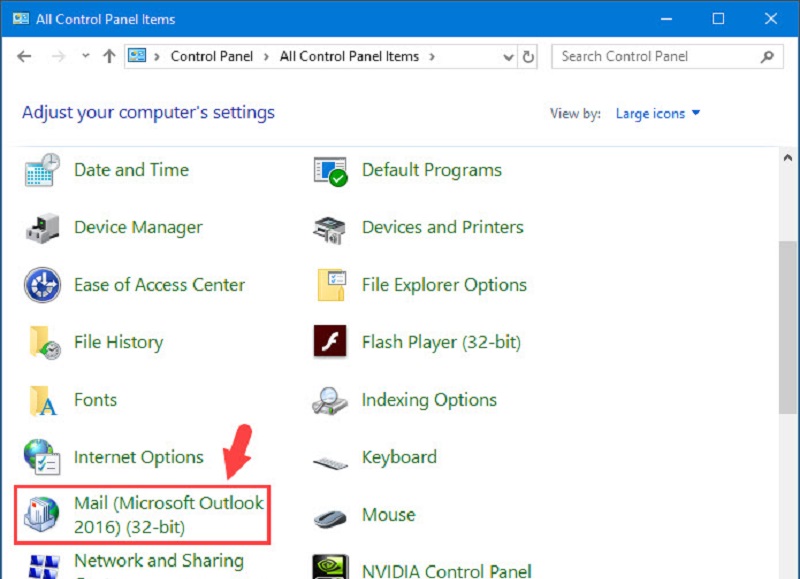
Bước thứ nhất bạn cần triển khai là mở Control Panel lên. Sau thời điểm cửa sổ control panel xuất hiện, các bạn hãy nhấn lựa chọn vào mục Mail (Microsoft Outlook 2016) (32-bit) tại vị trí cuối phía giao diện bên trái màn hình.
Bước 2: Nhấn chọn Show Profiles...
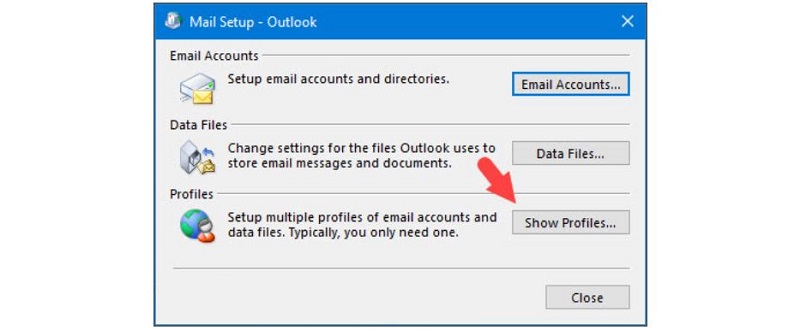
Hoàn tất chọn Mail (Microsoft Outlook 2016) (32bit), hộp thoại Mail cài đặt sẽ xuất hiện. Lúc này ở phần setup multiple profiles or email… bạn hãy nhấn chọn mục Show Profiles…
Bước 3: Thêm tài khoản Outlook
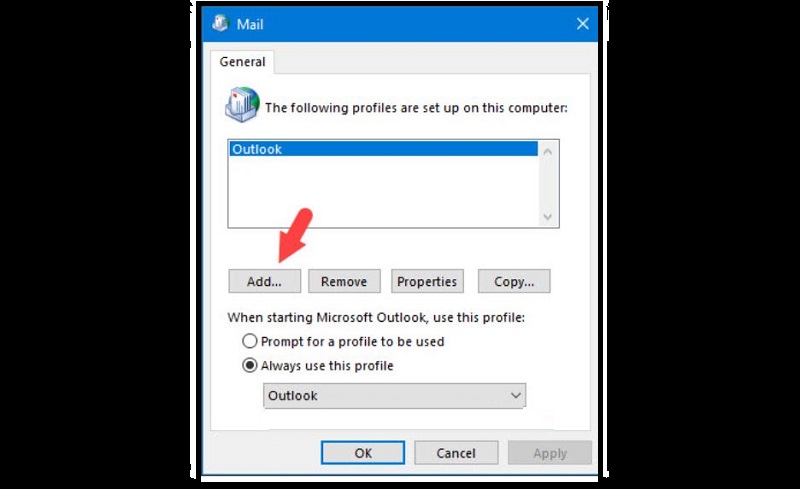
Thực hiện ngừng bước 2, hộp thoại vẫn hiển thị hình ảnh mới. Nhiệm vụ của khách hàng là nhấn lựa chọn vào mục showroom để thêm thông tin tài khoản Outlook rồi nhấn chọn OK
Bước 4: Điền các thông tin cá thể được yêu thương cầu
Thao tác sau cùng bạn cần thực hiện để tùy chỉnh lại tài khoản Outlook của bản thân là điền những thông tin cá nhân được yêu cầu. Các thông tin cụ thể bạn cần hỗ trợ ở trên đây bao gồm:
Tên của bạn
Địa chỉ email
Mật khẩu
Xác nhấn mật khẩu
Điền hoàn thành các tin tức này hãy chọn Help để hoàn thành thao tác.
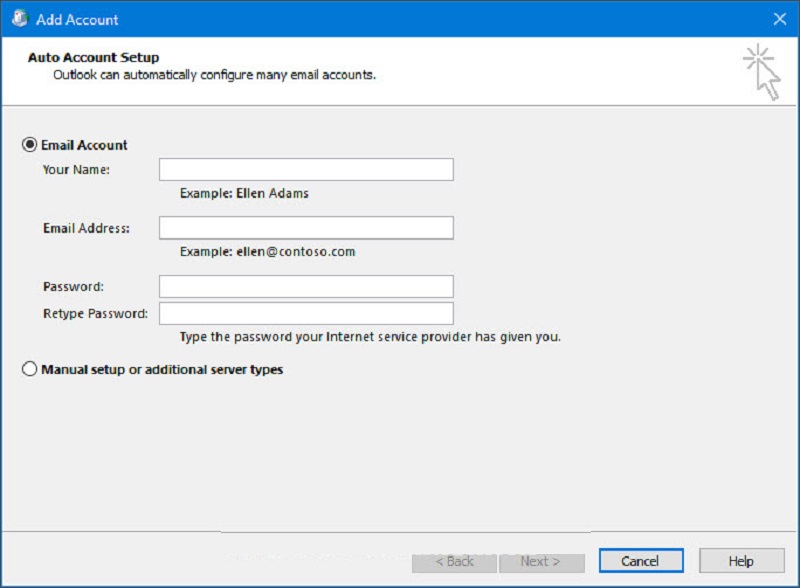
Trên đó là 4 cách giúp đỡ bạn khắc phục sự gắng outlook không nhận được mail một cách hiệu quả. Mặc dù nếu đã thử 4 giải pháp trên mà vấn đề của chúng ta vẫn không được xử lý thì bạn hãy gọi điện nhờ sự trợ giúp của các kỹ thuật viên nhé.















