Trong phần mềm Powerpoint có không ít hiệu ứng khác nhau để phục vụ cho bạn làm slide thuyết trình. Những hiệu ứng có công dụng làm mang lại văn bản, hình ảnh, video clip hay các thành phần không giống của bản trình chiếu trở yêu cầu sinh động, thu hút hơn. Trong đó, hiệu ứng Morph là hiệu ứng transition quan trọng đặc biệt nhất cùng được nhắc tới nhiều nhất. Vậy hiệu ứng này có gì sệt biệt? bọn họ hãy cùng tò mò về hiệu ứng Morph cùng cách thực hiện trong bài viết này nhé.
Bạn đang xem: Hiệu ứng morph của powerpoint 2016
I. Cảm giác Morph trong Powerpoint là gì?
Morph rất có thể được xem như là một hiệu ứng nâng cấp của Powerpoint. Cảm giác Morph thuộc team hiệu ứng Transition chuyên dùng để làm chuyển trang slide. Trong những phiên phiên bản cũ các bạn sẽ không tra cứu thấy hiệu ứng này. Chúng ta chỉ rất có thể tìm thấy hiệu ứng này nếu có tải và setup bộ Office 365 hoặc đang sử dụng Powerpoint có bạn dạng quyền phiên bản từ 2016 trở lên.
Tại sao cảm giác Morph không hẳn dạng Animation cơ mà lại chế tạo ra ra chuyển động dạng hoạt hình? Đó là vì chúng ta cũng có thể sử dụng cảm giác Morph mang lại 2 trang slide giống hệt nhau, chỉ không giống về vị trí của vật thể. Như vậy khi trình chiếu cảm giác sẽ hiện ra như hoạt động hoạt hình.
Ví dụ về hiệu ứng Morph vào Powerpoint
Rất chuyên nghiệp và thú vị bắt buộc không nào? bây chừ chúng ta cùng đi tìm kiếm hiểu cách thiết lập hiệu ứng Morph trong Powerpoint nhé.
Bạn có thể dùng hiệu ứng Morph cho tương đối nhiều trường phù hợp khác nhau. Mang sử chúng ta có một slide giới thiệu các địa cầu trong hệ mặt trời, bạn cũng có thể sử dụng Morph để tạo hoạt động cho các hành tinh trong sinh động, thu hút góc nhìn của fan xem hơn.
Hiệu ứng Morph hoàn toàn có thể sử dụng cho cả văn bản, hình ảnh, video, khối hình vào Powerpoint. Khi chúng ta cài hiệu ứng Morph mang lại chữ các bạn sẽ thấy những vật thể chuyển động rất mượt mà và ấn tượng.
II. Lí giải chèn hiệu ứng Morph trong Powerpoint
Cũng như việc chèn những hiệu ứng Animation tốt Transition không giống trong Powerpoint, cách cấu hình thiết lập hiệu ứng Morph rất dễ dàng. Mặc dù nhiên, hiệu ứng này chỉ hoàn toàn có thể áp dụng giả dụ 2 trang slide thường xuyên nhau của bạn có tối thiểu một yếu tố trùng nhau. Lúc ấy bạn thêm cảm giác Morph vào thì mới có thể thấy được sự hoạt động của thứ thể. Biện pháp thực hiện cụ thể ở ngay tiếp sau đây nhé.
Bước 1: Nhân đôi slide ao ước tạo cảm giác Morph. Bạn làm bởi cách click chuột phải vào slide và lựa chọn Duplicate Slide. Hoặc nếu khách hàng không hy vọng tạo cảm giác Morph cho tất cả vật thể thì bạn chỉ cần copy đối tượng người tiêu dùng muốn chế tác hiệu ứng Morph sang slide tiếp theo.
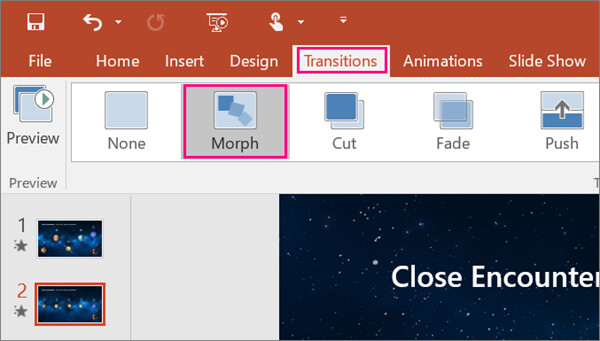
Bước 2:Tại slide máy 2 vừa được nhân song hoặc một slide bao gồm chứa đồ gia dụng thể như là với trang ngay tức thì trước nó, bạn tiến hành chỉnh sửa vị trí của những thành phần theo may mắn muốn. Chúng ta cứ dịch rời chúng thoải mái và dễ chịu nhé.
Xem thêm: Em Hãy Cho Biết Tới Nay Bưu Điện Việt Nam, Đáp Án Cuộc Thi Sưu Tập Tem Bưu Chính 2022
Bước 3: bạn chọn vào thẻ Transitions vẫn thấy cảm giác Morph hiện ở dưới. Bạn click chuột trái vào hiệu ứng là đã tùy chỉnh thiết lập thành công.
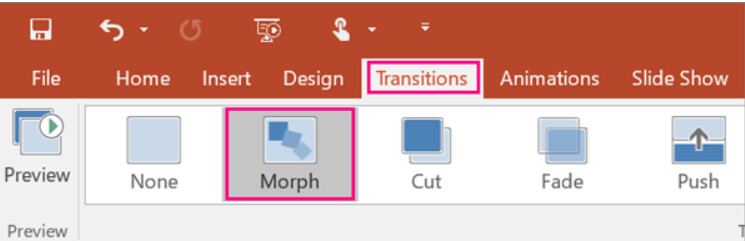
Bước 4: Xem kế quả của hiệu ứng
Bạn nhấp chuột ô Preview ở ngay đầu khung, phía trước các hiệu ứng là hoàn toàn có thể xem được nhé.
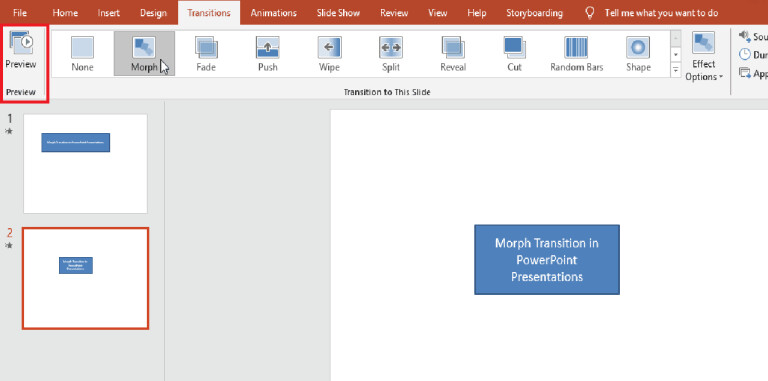
III. Hướng dẫn thiết lập cấu hình hiệu ứng Morph vào Powerpoint
Sau lúc đã tạo ra hiệu ứng Morph thành công xuất sắc cho phiên bản trình chiếu Powerpoint, bạn cũng có thể tùy chỉnh thêm các tính năng khác nhằm hiệu ứng hiển thị rất đẹp hơn.
1. Cấu hình thiết lập Effect Option
Khi bạn nhấn vào mục Effect Option, bạn sẽ nhìn thấy 3 chọn lọc là:
Objects: sử dụng để dịch rời hình hình ảnh hoặc khối hình
Words: dùng để di chuyển văn bản
Characters: dùng để dịch rời các kí tự
Tùy vào yếu tắc mà bạn đã chèn hiệu Morph, hãy lựa chọn loại tương xứng cho slide của chính mình nhé.
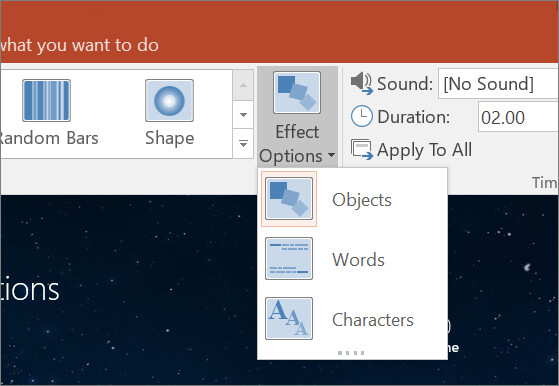
2. Tùy chỉnh cấu hình âm thanh mang lại hiệu ứng
Để chèn âm thanh mở ra cùng hiệu ứng, bạn bấm chuột vào mục Sound sẽ có được một bảng lựa chọn hiện lên. Chúng ta chọn để nghe thử các âm thanh và chọn ra loại cân xứng với nội dung bài bác thuyết trình. Chèn music sẽ càng giúp si sự chú ý của bạn xem hơn.
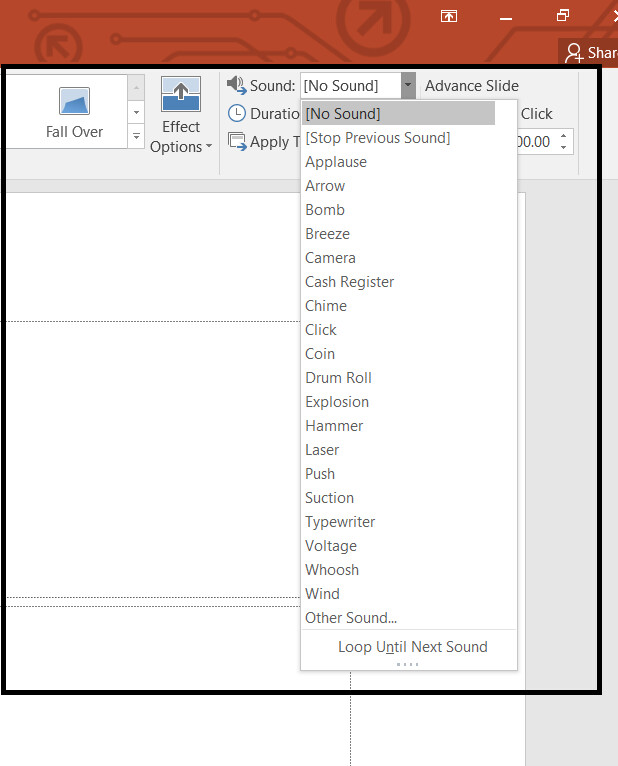
3. Thiết lập thời lượng hiển thị của hiệu ứng
Khi bạn điều chỉnh thời lượng thì độ nhanh/chậm của hiệu ứng vẫn được tùy chỉnh thiết lập theo đúng ý bạn. Ví dụ bạn cài 1s thì hiệu ứng sẽ vận động cực nhanh, các bạn cài 5s thì hiệu ứng sẽ vận động chậm hơn. Để điều chỉnh thời lượng, bạn nhấn vào vào mục Duration rồi điền thới gian theo mong muốn muốn. Đơn vị hiển thị ở đấy là phút cùng giây nhé các bạn.
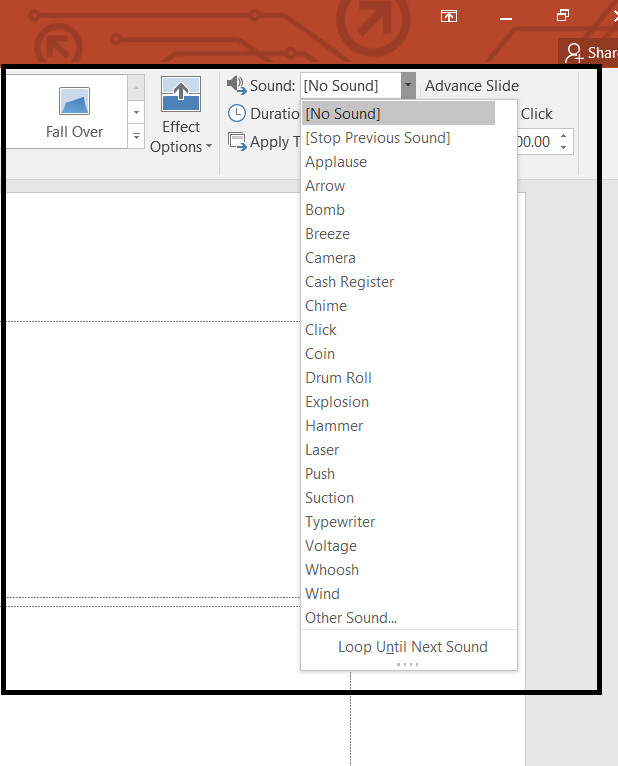
4. Tùy chỉnh phương thức xuất hiện nay của hiệu ứng
Cũng như những hiệu ứng vào Powerpoint khác, bạn có thể điều chỉnh phương thức xuất hiện nay trong Morph. Bạn nhìn lịch sự mục Advance Slide đã thấy ứng dụng mặc định tích vào ô "On Mouse Click". Điều này có nghĩa cảm giác chỉ xuất hiện khi chúng ta bấm chuột.
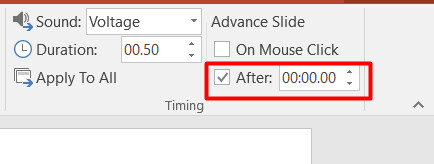
Nếu bạn có nhu cầu nó tự động hiển thị thì nên tích rồi điền thời hạn vào ô After. Đơn vị hiển thị ở đấy là giờ : phút : giây nhé.
KẾT LUẬNTrên đây chúng ta đã cùng tò mò về hiệu ứng Morph cũng giống như cách cấu hình thiết lập hiệu ứng tức thì trong phần mềm Powerpoint. Nếu bạn có nhu cầu học thêm về Powerpoint mà chưa biết bước đầu từ đâu thì hãy tham khảo ngay khoá học Powerpoint dành cho những người mới ban đầu của forestcitymalaysias.com nha!
Hãy liên tục theo dõi Blog cùng fanpage của forestcitymalaysias.com để cập nhật các tin tức và công cụ, xu hướng kiến thiết trong thời hạn tới chúng ta nhé!















