Trong thừa trình làm việc với bảng tính Excel, đôi khi bạn buộc phải thực hiện thao tác lấy tài liệu từ Sheet khác trong Excel để thực hiện các bước hoàn thành bảng báo cáo. Vậy cách lấy tài liệu từ Sheet này thanh lịch Sheet không giống được thực hiện như thế nào. Hãy cùngtham khảo những nội dung thông qua nội dung bài viết dưới đâynhé. Bạn đang xem: Hàm lấy dữ liệu từ sheet khác
1. Cách lấy tài liệu từ Sheet này sang Sheet không giống theo điều kiện
Để triển khai cách lấy dữ liệu từ Sheet không giống trong Excel, bạn phải sử dụng hàm VLOOKUP. Đây là giữa những hàm vô cùng thân quen và phổ biến khi chúng ta làm vấn đề với Excel. Hàmlấy dữ liệu từ sheet khác này được thể hiện theo cấu trúc như sau:
=VLOOKUP(lookup_value,table_array,col_index_num,
Giải thích ý nghĩa sâu sắc các ký kết tự như sau:
- Lookup_Value: Biểu đạt giá trị ý muốn dò tìm
- Table_Array: Biểu đạt vùng tài liệu cần kiếm tìm kiếm giá bán trị
- Col_Index_num: miêu tả số cột chứa giá trị
- Ranger_Lookup: diễn tả kiểu search kiếm
Khám phá ngay lập tức cuốn sáchExcel vận dụng văn phòng
Để tiến hành cách trích xuất tài liệu từ sheet này lịch sự sheet khác, các bạn nên triển khai như sau:
- bước 1: bên dưới ví dụ minh họa, forestcitymalaysias.com đã tạo thành một bảng dữ liệu rõ ràng trong Sheet 1 của trang tính Excel với văn bản như sau:
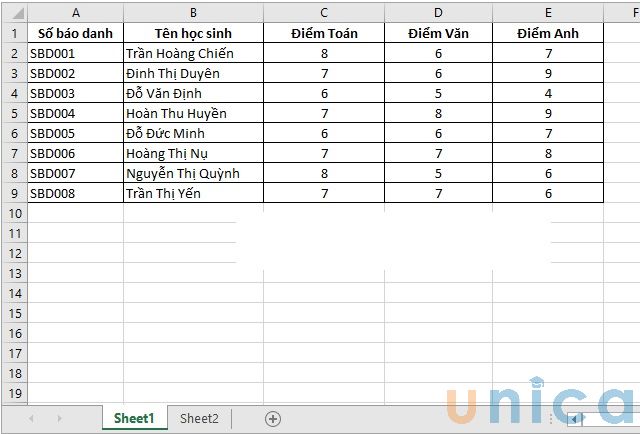
Hình hình ảnh minh họa
- cách 2: Tạo thêm Sheet 2 bằng cách Click vào dấu “+” và thay tên Sheet như ý muốn.
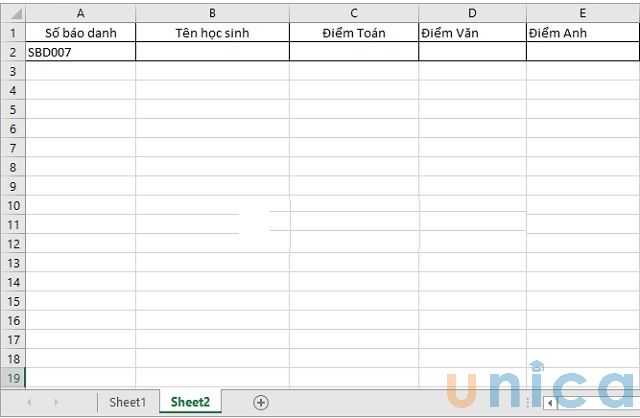
Hình ảnh minh họa
- cách 3: trong Sheet 2, trên cột B chiếc số 2, các bạn nhập công thức theo hướng dẫn như sau: =VLOOKUP(A2,Sheet1!$A$1:$E$9,2)
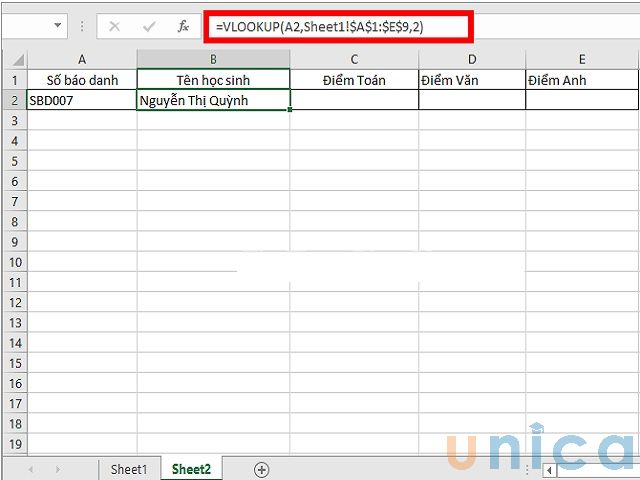
Hình ảnh minh họa
- bước 4: Với các cột còn lại, bao hàm C,D,E chúng ta cũng nhập công thức tương tự như cách 3: =VLOOKUP(A2,Sheet1!$A$1:$E$9,2)
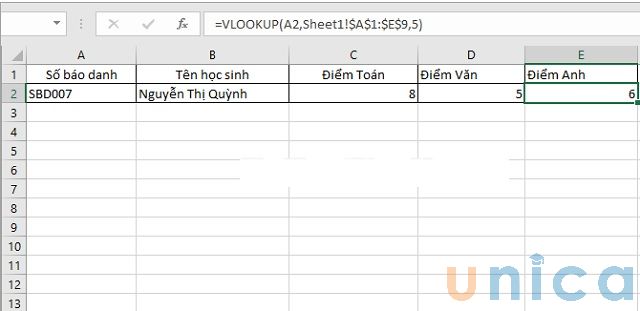
Hình ảnh minh họa
- bước 5: sau khi thực hiện xong thao tác nhập hàm ở những cột còn lại, bạn đã sở hữu thể mang được dữ liệu từ Sheet 1 quý phái Sheet 2 trong cùng một trang tính Excel bằng phương pháp thay đổi số báo danh và những nội dung liên quan sẽ được thay thế sửa chữa tương từ như dữ liệu bên Sheet 1.
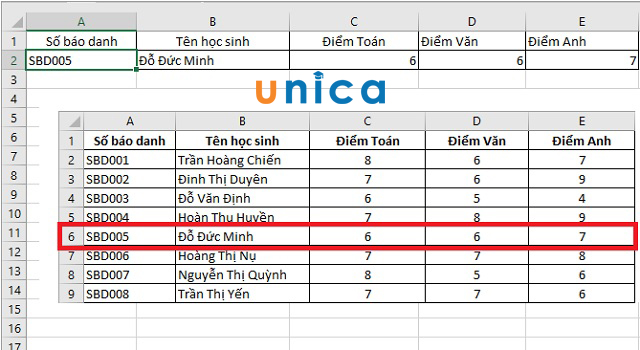
Hình hình ảnh minh họa
Như vậy chỉ bằng 5 bước vô cùng đơn giản và dễ dàng là chúng ta đã kết thúc xong lấy quý hiếm từ sheet không giống trong Excel vô cùng dễ dàng rồi
2. Cách xào luộc dữ liệu từ ô này sang ô khác trong Excel
- cách 1: Đầu tiên các bạn bạn mở bảng tính Excel và Click chọn một Sheet mà bạn có nhu cầu sao chép hoặc di chuyển.
- bước 2: Trên thanh chính sách của bảng tính Excel, dìm vào “Home” ở góc trong cùng mặt trái, liên tiếp ấn lựa chọn “Format” ở góc trong cùng bên tay phải.
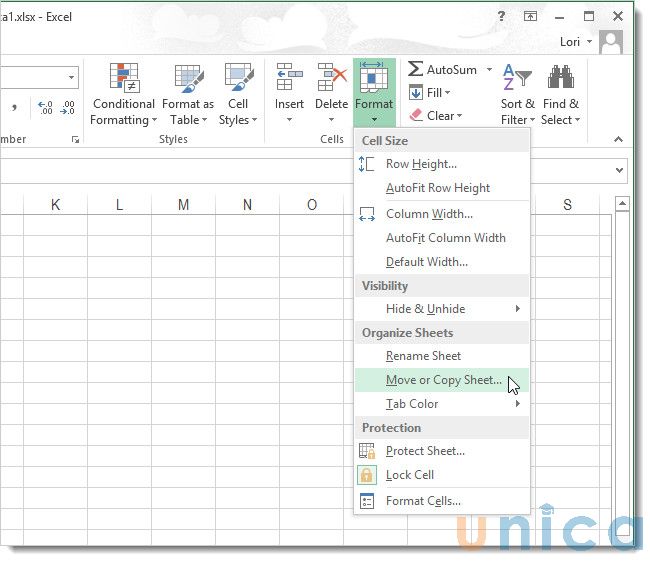
Hình hình ảnh minh họa
- bước 4: Trong Format, bạn liên tục chọn Move Or Copy Sheet trong mục Organize Sheets
- cách 5: Trong Move Or Copy chúng ta Sheet đề xuất chuyển tài liệu sang, tiếp đến ấn “Ok” là trả thành.
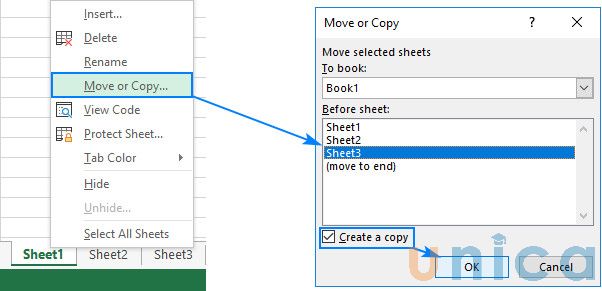
Hình hình ảnh minh họa
3. Cách lấy dữ liệu từ Sheet này lịch sự Sheet khác theo điều kiện sử dụng Advanced Filter
cách lấy giá trị từ sheet khác theo điều kiện mời chúng ta theo dõi bảngdữ liệu cơ mà forestcitymalaysias.com hỗ trợ như sau:
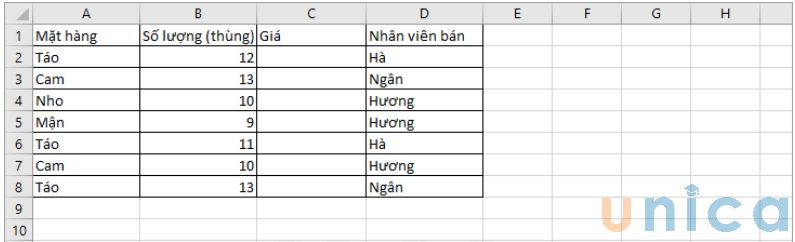
Hình ảnh minh họa
Yêu ước lấy tài liệu từ Sheet 1 chuyển sang Sheet 2 với điều kiện trong A1:B2 của Sheet2.
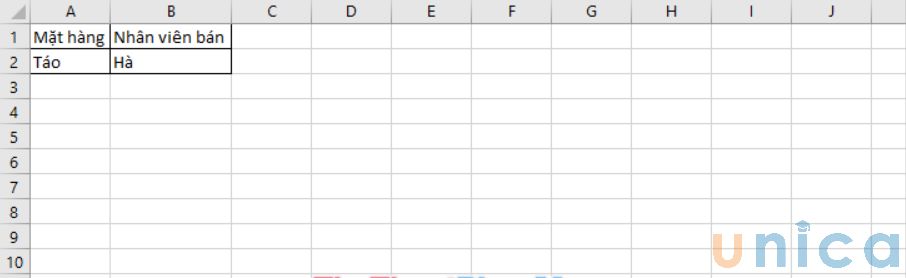
Hình hình ảnh minh họa
Các bước triển khai như sau:
- bước 1: Mở Sheet 2, bên trên thanh công cụ, chúng ta chọn mục Data, kế tiếp chọn Advanced.

Hình hình ảnh minh họa
- cách 2: Giao diện cửa sổ Advanced Filter xuất hiện, bạn chọn Copy lớn another location trong mục Action. Xem thêm: Các Ký Hiệu ®, Tm Là Viết Tắt Của Chữ Gì ? Các Ký Hiệu ®, Tm, Sm Và © Trên Nhãn Hiệu
Trong đó, những danh mục không giống được hiểu như sau:
- danh mục range: vùng dữ liệu cần lọc tất cả trong bảng dữ liệu trong Sheet 1
- Criteria range: vùng đk lọc có trong Sheet 2
- Copy to: vị trí trong Sheet 2, địa điểm đặt hiệu quả sau lúc lấy tài liệu từ Sheet1.
- chất lượng records only: chỉ lấy những giá trị ko trùng nhau (xuất hiện nay 1 lần).
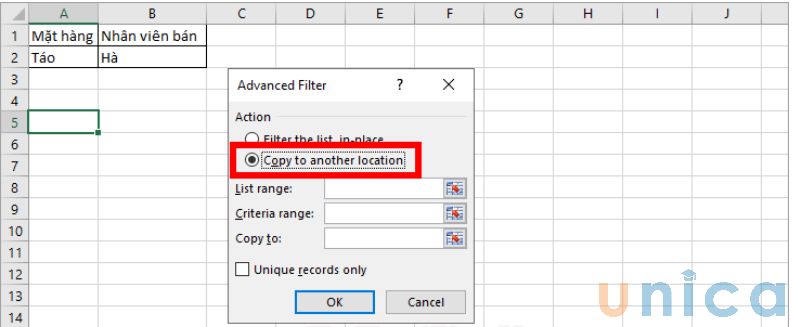
Hình hình ảnh minh họa
- bước 3: Trong mục menu Range, bạn chọn biểu tượng cuối cùng bên bắt buộc như bộc lộ dưới hình.
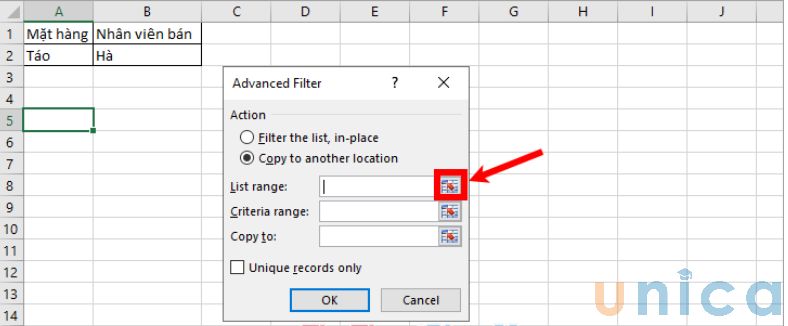
Hình ảnh minh họa
- bước 4: Chọn thanh lịch Sheet 1. kế tiếp kéo tài liệu cần lọc vẫn hiển thị trong Sheet 1.
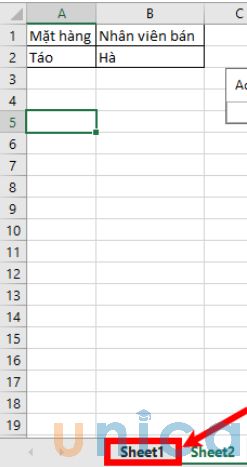
Hình hình ảnh minh họa
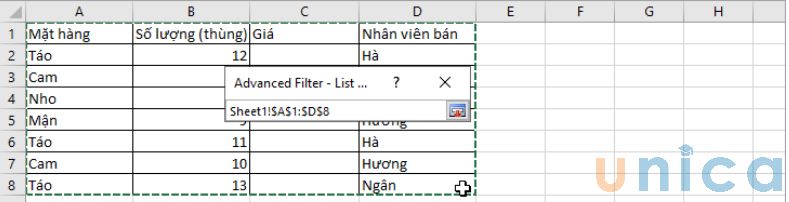
Hình ảnh minh họa
- cách 5: Để mở hộp Advanced Filter, các bạn nhấn vào hình tượng như hình.
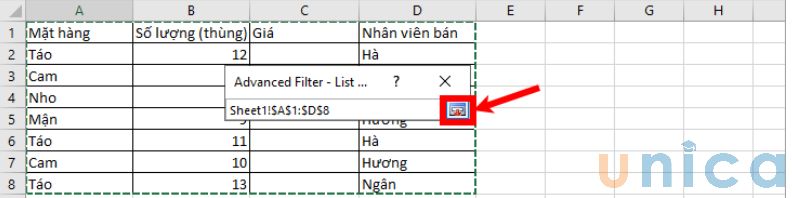
Hình hình ảnh minh họa
- bước 6: Trong ô Criteria range, bạn kéo lựa chọn vùng vào đk trong Sheet 2.
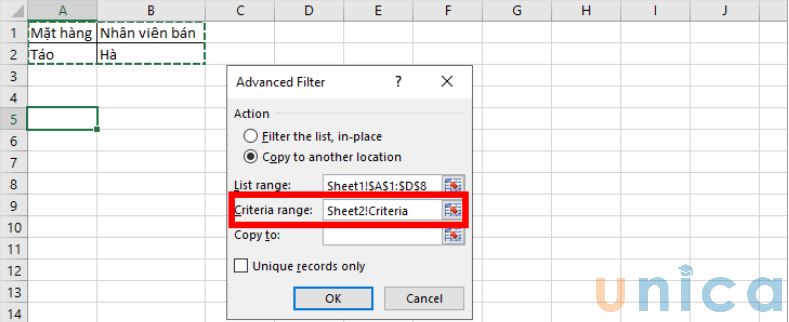
Hình ảnh minh họa
- cách 7: trong ô Copy to, bạn tiến hành chọn ô mà muốn đặt kết quả sau khi lấy dữ kiệu theo điều kiện từ Sheet 1. Tiếp đến nhấn OK để tiến hành học.
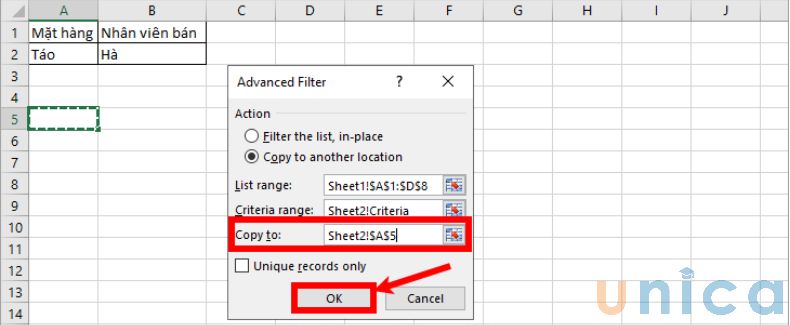
Hình ảnh minh họa
Kết quả sau khi dứt như sau:
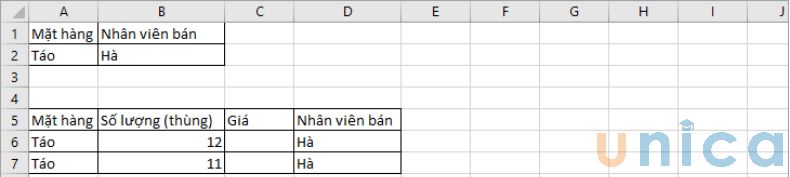
Hình ảnh minh họa
Như vậy thông qua bài viết trên đây, forestcitymalaysias.com đã cùng bạn khám phá cách lấy dữ liệu từ Sheet này thanh lịch Sheet khác bởi những thao tác làm việc vô cùng đơn giản.Để cải thiện kiến thức cũng giống như kỹ năng vận dụng vào thao tác làm việc và học hành forestcitymalaysias.com còn đem về bạn đọc hầu hết khóatin học văn phòng với những khoá học Powerpoint, học tập Word, học Excel trường đoản cú cơ bản đến nâng cao được đào tạo và huấn luyện bởi đầy đủ giảng viên hàng đầ Việt Nam,... đang được nhiều người quan tâm. Mời bạn đọc cùng khám phá.















