Nếu format ngày và giờ mang định bên trên Windows không cân xứng với bạn, chúng ta có thể thay thay đổi nó theo ý muốn. Nội dung bài viết hướng dẫn cách triển khai việc này trên Windows 11 với Windows 10.
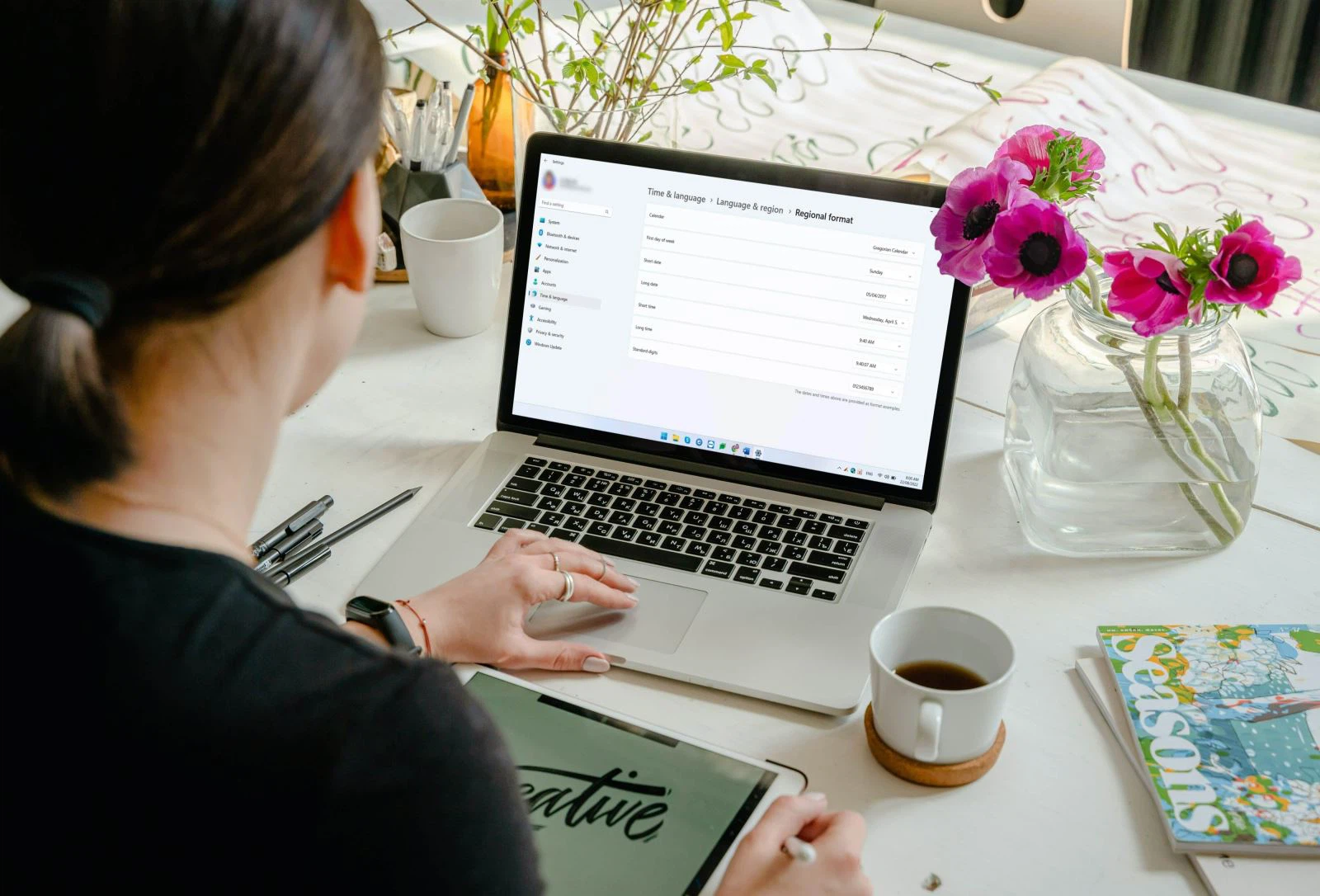
TrênWindows 11, Microsoft cung cấp hai cách truy cập vào thiết đặt ngày cùng giờ. Nếu đồng hồ đeo tay trên máy tính xách tay chạy ko đúng, hoặc khi bạn có nhu cầu chỉnh sửa thì giờ trên máy tính Windows 11, thì hoàn toàn có thể làm theo những hướng dẫn dưới đây.
Bạn đang xem: Chỉnh ngày giờ trên win 10
Cách chỉnh ngày với giờ bên trên Windows 11
Bước 1: Để chỉnh ngày giờ và giờ bên trên Windows 11, đầu tiên bấm vào phải lên phần hiển thị ngày và giờ ở góc dưới cùng, bên cần của Taskbar, và lựa chọn Adjust date và time.
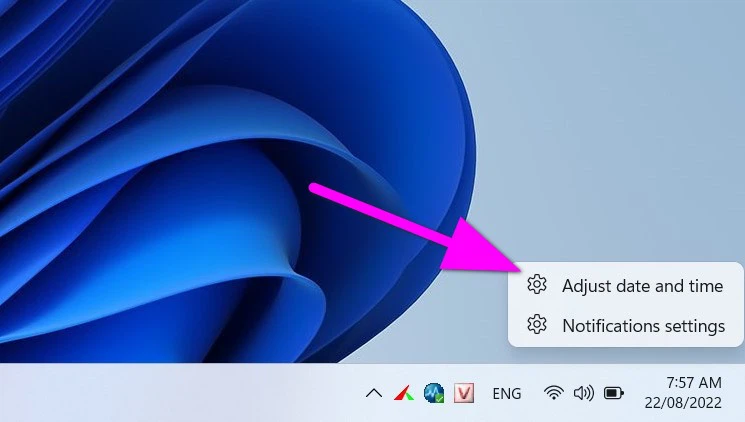
Hoặc, bạn có thể truy cập vào Settings →Time & language →Date và time.
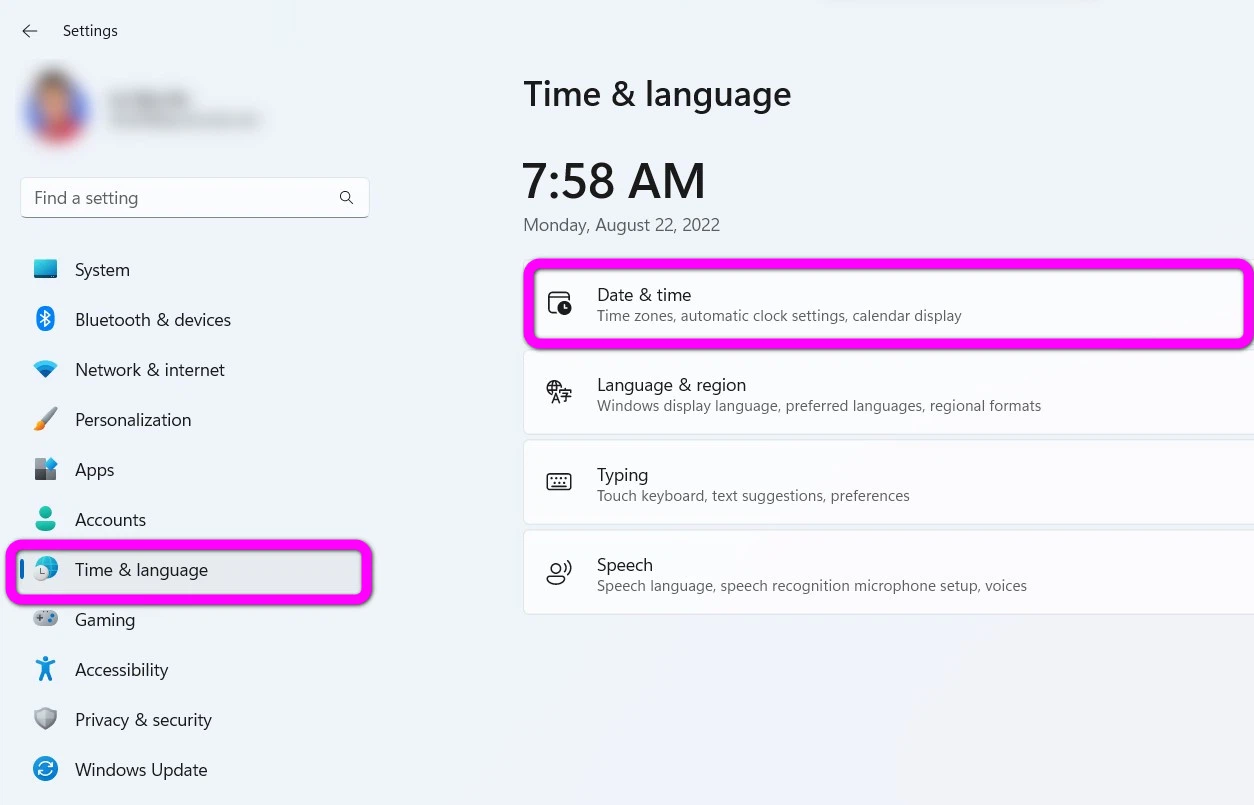
Bước 2: Chọn phần Language and region.
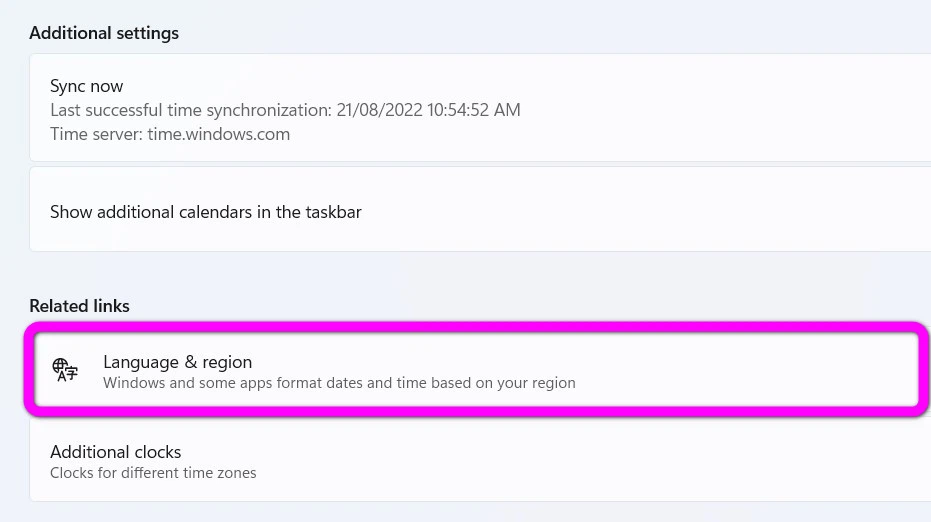
Bước 3: Bấm lên mục Regional format vào phần Region.
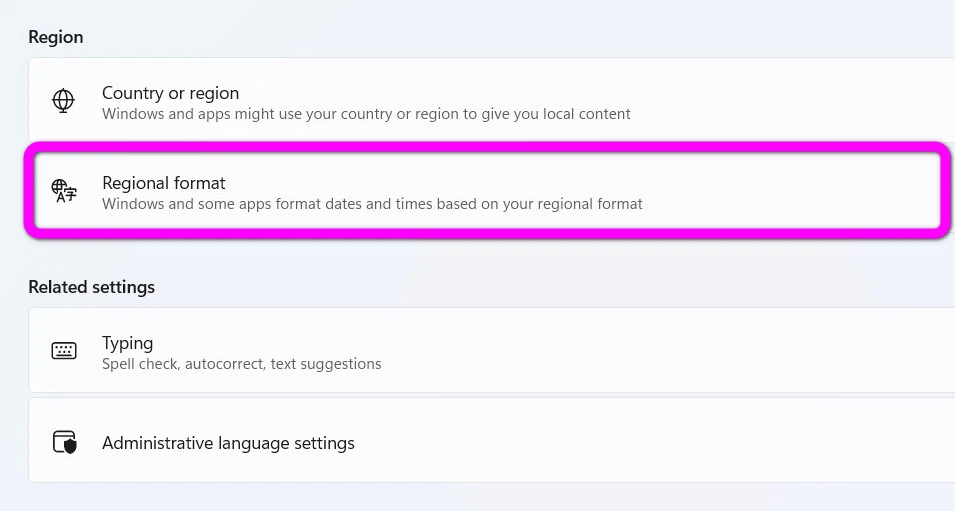
Bước 4: Thao tác trên đang mở trình đơn Regional format. Trên đây, hãy bấm lên nút Change formats để chỉnh sửa ngày tiếng trên Windows 11.
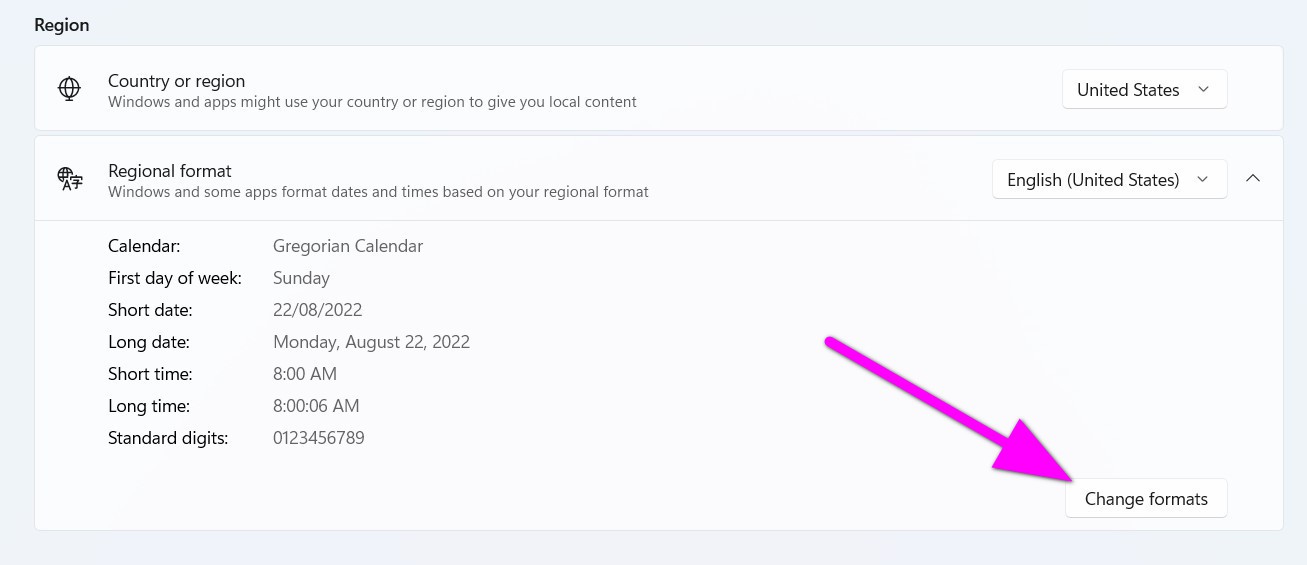
Bước 5: Ở trang thiết đặt Regional format, các bạn sẽ thấy những tùy chọn thay đổi định dạng ngày với giờ bên trên Windows 11 gồm:
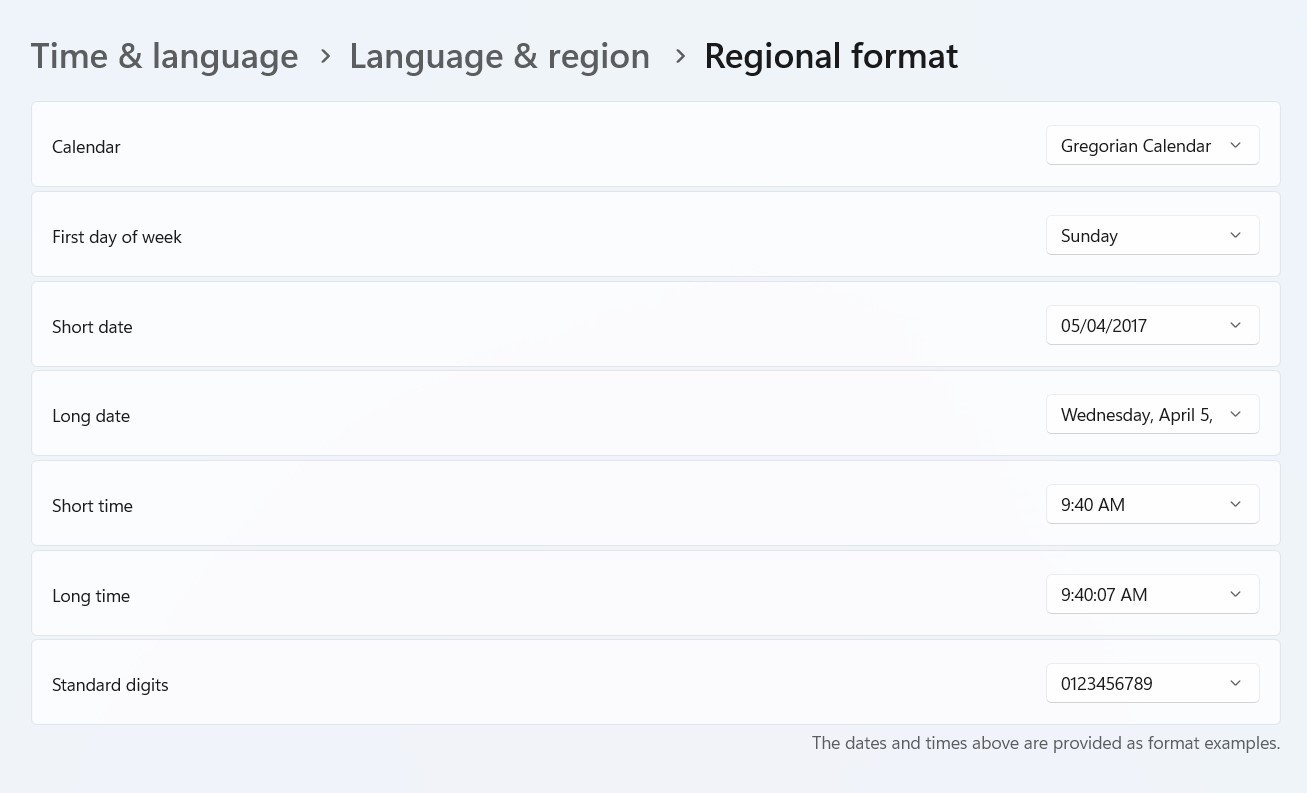
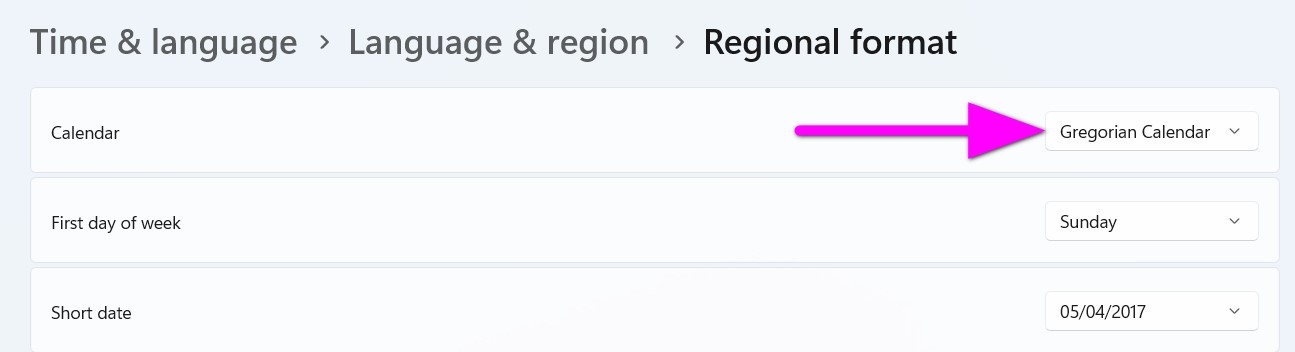
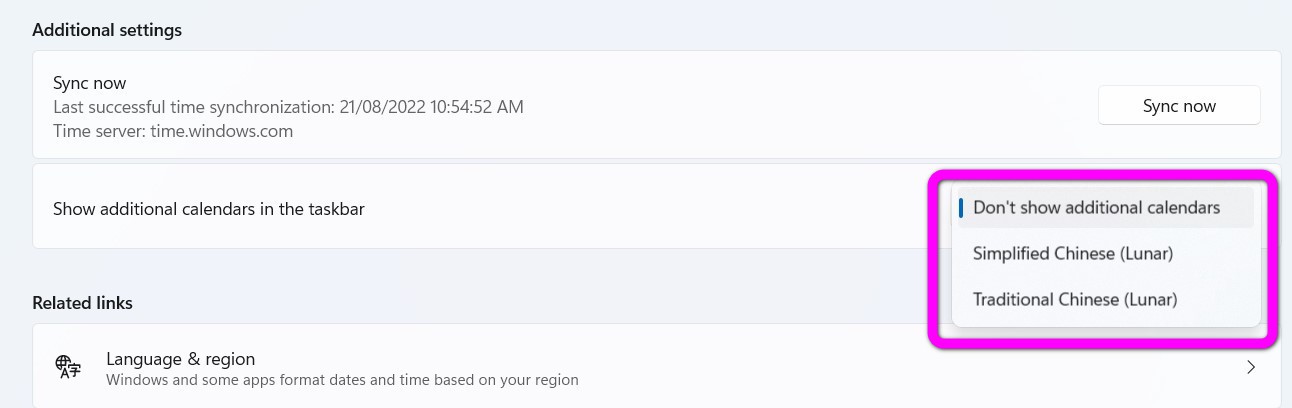
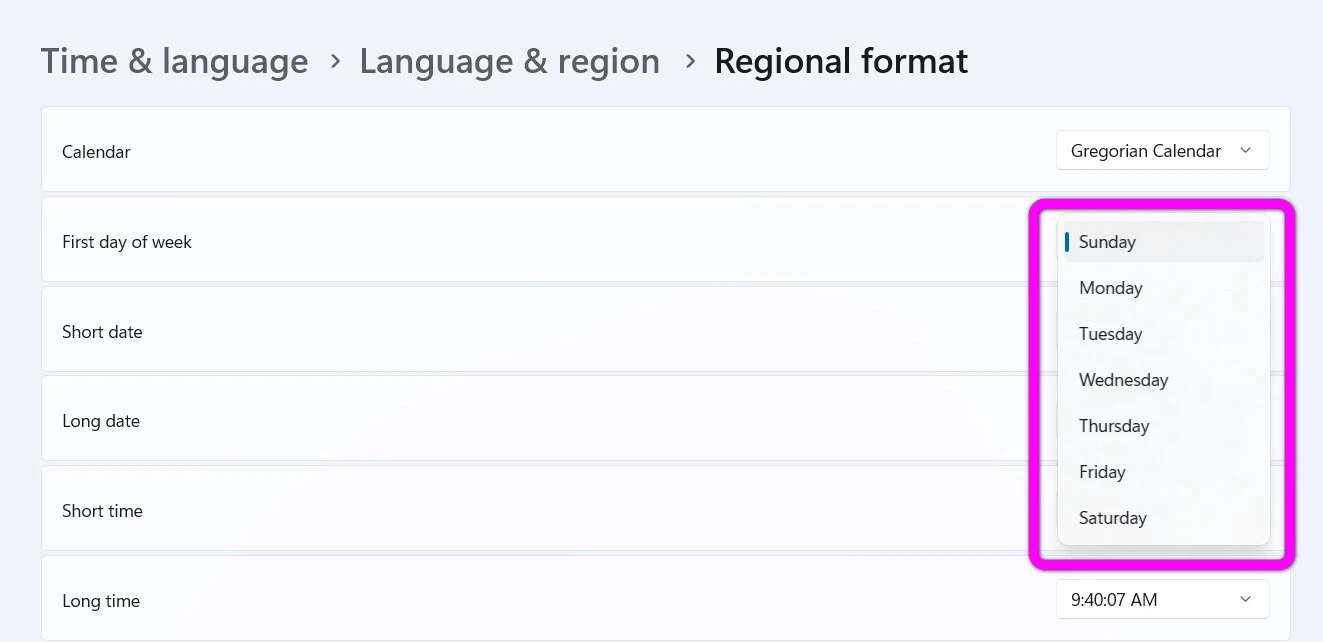
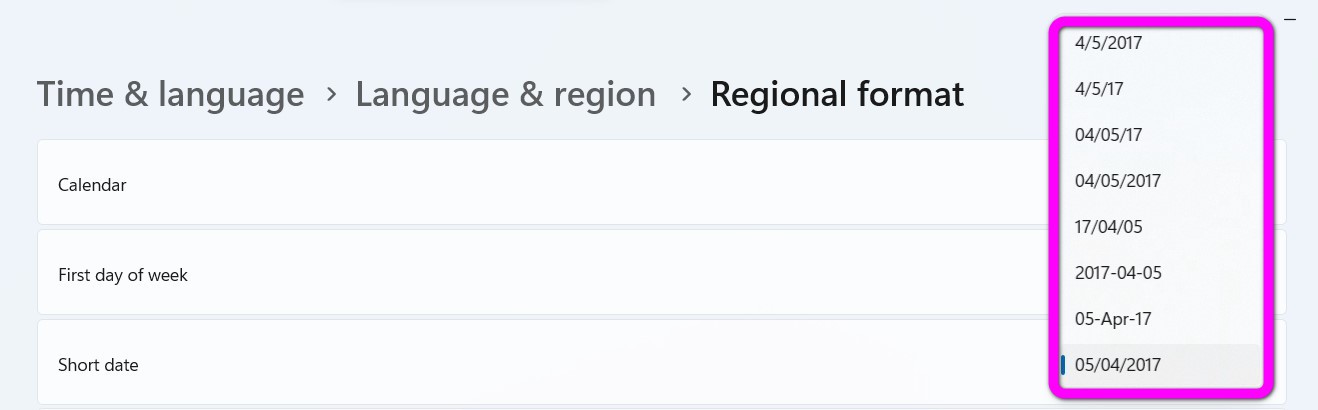
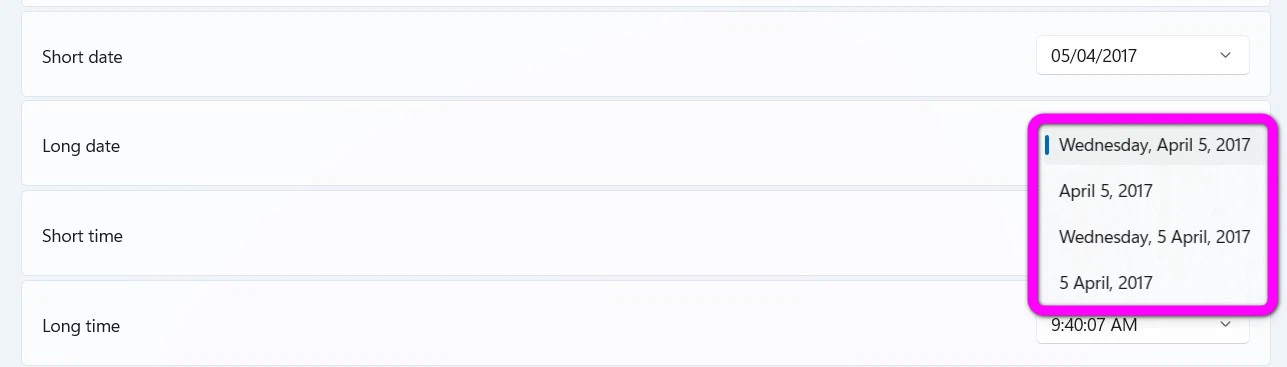
Xem thêm: " Chuyện Tình Yêu Tan Rồi Vì
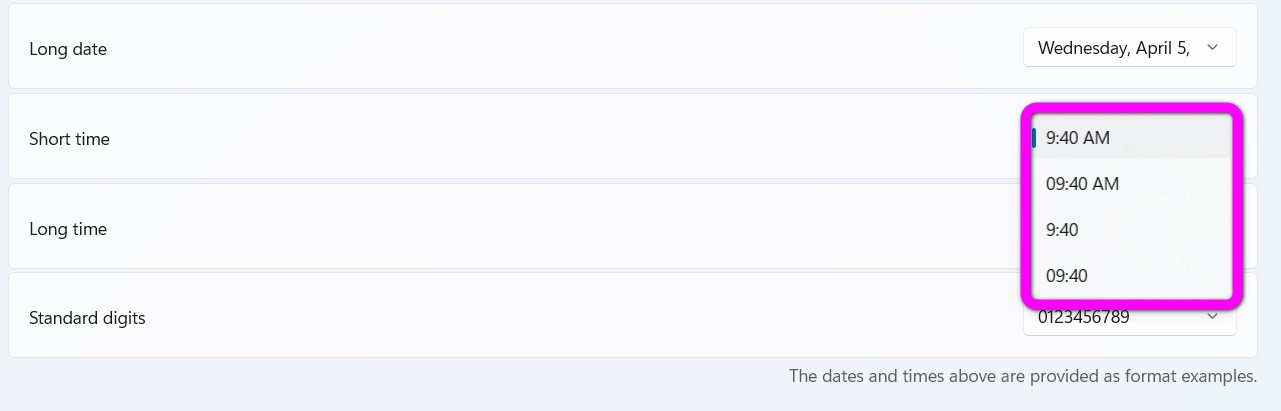
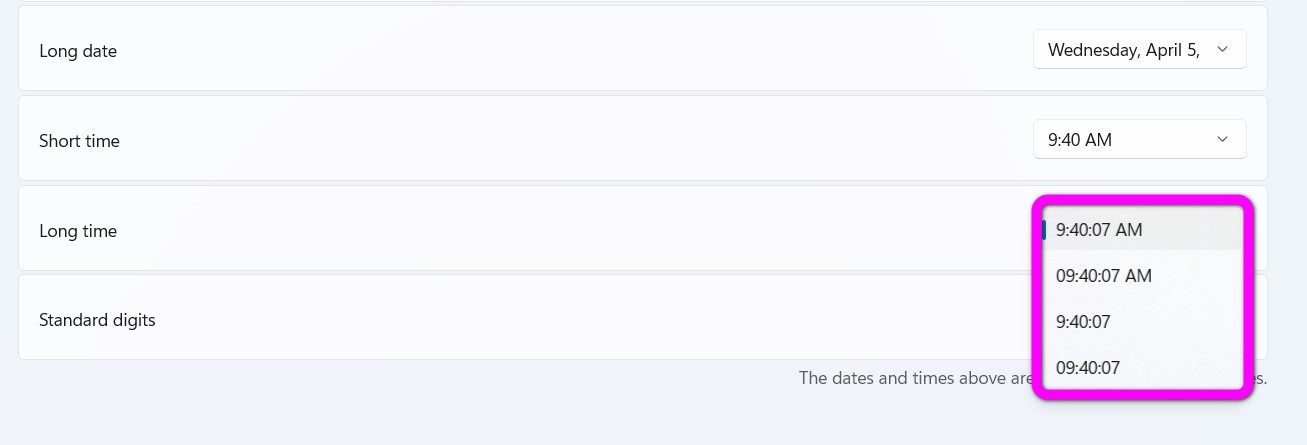
Cách chỉnh ngày và giờ bên trên Windows 10
Quy trình sửa đổi ngày cùng giờ trên Windows 10 cũng như như trên Windows 11. Công việc cụ thể như sau:
Bước 1: Bấm tổng hợp phím Windows + I để mở ứng dụng Settings.
Bước 2: Chọn phần Time và language.
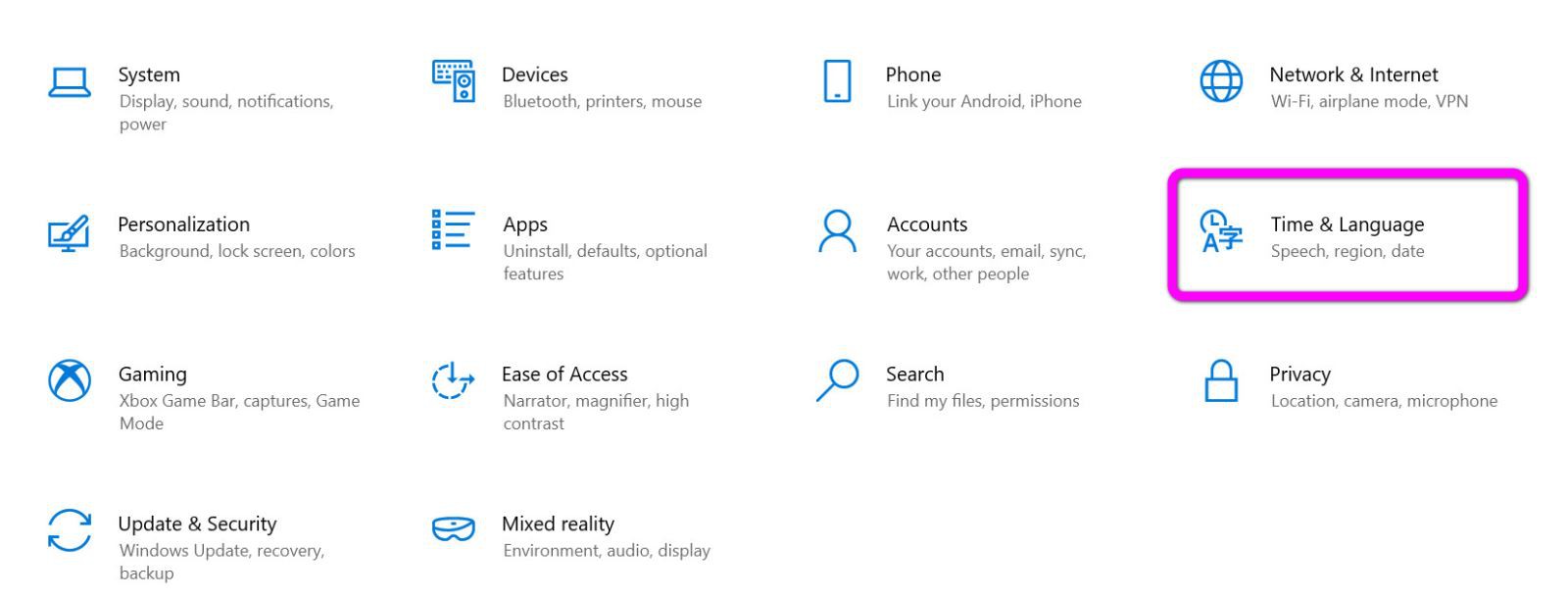
Bước 3: Chọn thẻ Date & time từ khung trình đơn bên trái.
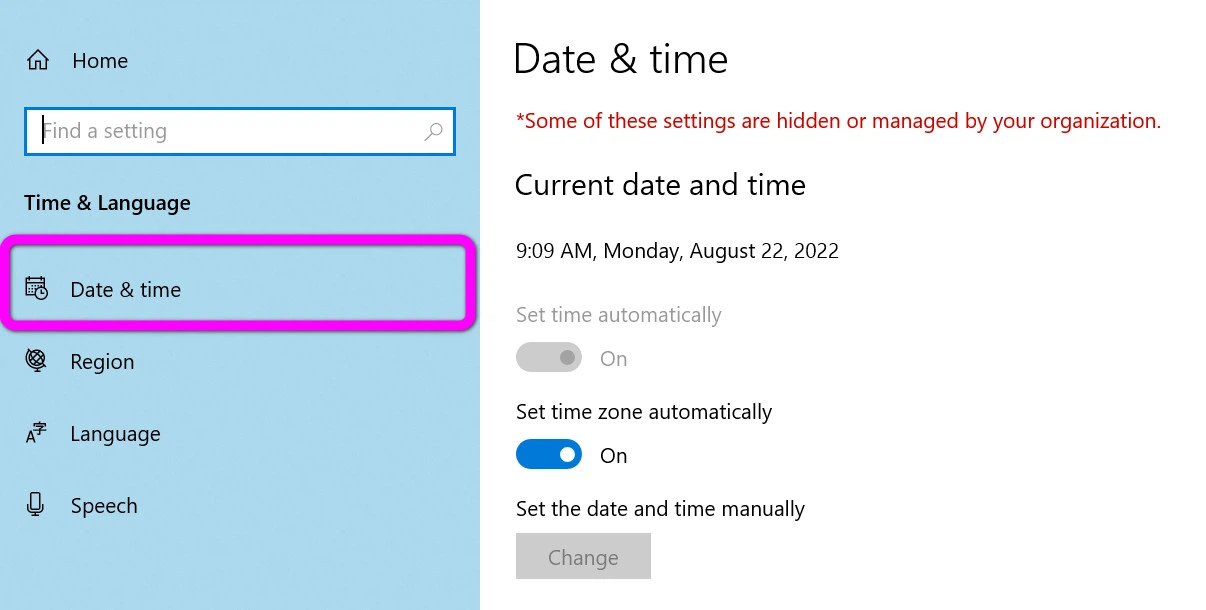
Bước 4: Chọn Date, time & regional formatting từ khung trình đơn bên phải.
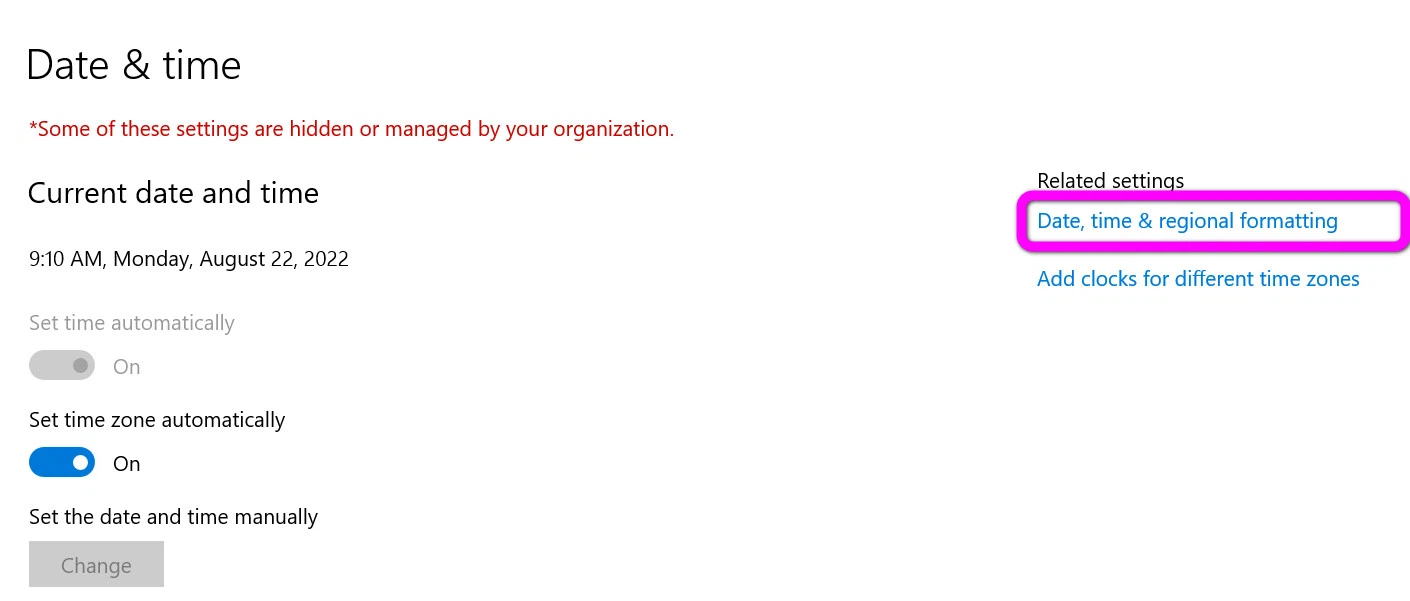
Bước 5: chọn Change data formats nằm dưới cùng trong phần Regional format data.
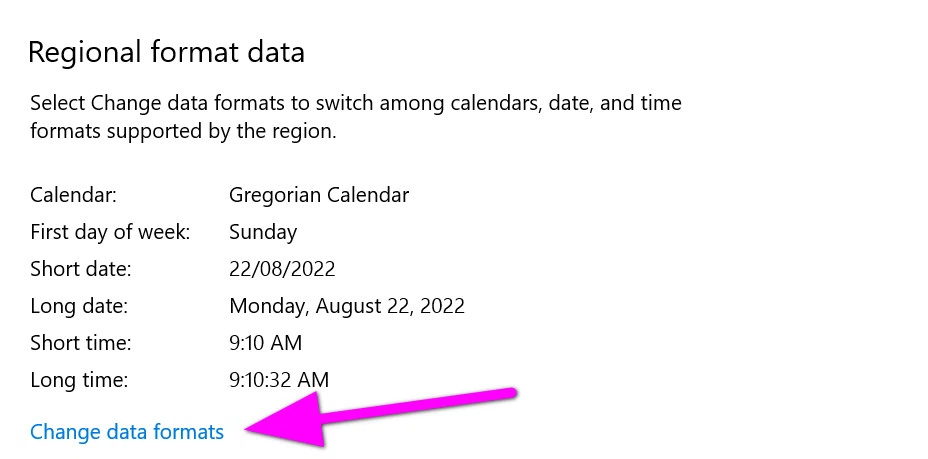
Bước 6: ngay lập tức các bạn sẽ thấy các lựa chọn sửa đổi ngày và giờ bên trên Windows 10.
Lưu ý: cũng tương tự Windows 11, chúng ta có thể bấm vào phải lên phần hiển thị ngày giờ trên Taskbar và lựa chọn Adjust date/time để biến hóa định dạng ngày và giờ. Hoặc chúng ta cũng có thể truy cập những thiết đặt này thông qua Control Panel theo đường truyền Control Panel à Clock & region à Date & time.
Trên đây là hướng dẫn chi tiết cách chuyển đổi định dạng ngày và giờ trên Windows 11 và Windows 10. Hy vọng nội dung bài viết hữu ích cùng với bạn.















