Khi đã thiết đặt Win 10 mà lại loay hoay chần chờ cách đổi khác hệ thống ngôn ngữ? bạn phải ngay cẩm nang chi tiết, cấp tốc gọn dưới đây để được trợ giúp.
Bạn đang xem: Cách thay đổi ngôn ngữ trên máy tính
Vì sao cần biến đổi ngôn ngữ trên máy tính ?
Có rất nhiều lý vày khiến bạn phải thay đổi ngôn ngữ mặc định vào windows. Đối tượng sử dụng có thể là trẻ em, bạn lớn tuổi hoặc có thể là người nước ngoài muốn sử dụng ngôn ngữ của họ. Vấn đề điều chỉnh ngữ điệu mặc định trên vật dụng tính để giúp bạn dễ dàng hiểu và thao tác đúng hơn trên chiếc máy tính bàn hoặc laptop của bản thân một bí quyết nhanh nhất.
- Ví dụ:
Từ giờ đồng hồ anh mặc định sang trọng tiếng việt
Từ giờ đồng hồ việt chuyển sang giờ đồng hồ Trung/Hàn /Nhật
Từ giờ việt chuyển sang tiếng Nga
Có thể bạn quan tâm:4 Thủ thuật nhằm tùy thay đổi trên Windows 11 y như win 10
Một số xem xét khi thiết lập đặt biến hóa hệ thống ngôn ngữ trong máy tính xách tay Win 10
Trước khi biến đổi ngôn ngữ bên trên Win 10 thì cần tắt đồng hóa hoá ngôn ngữ nếu như khách hàng đăng nhập cùng một tài khoản trên các thiết bị.Hãy vào mục tìm kiếm kiếm bên trên hệ thống, nhập rồi chọnSettings-> ChọnAccounts-> ChọnSync your settings-> sống mụcIndividual sync settingschọn mụcLanguage preferencesthànhOfflà được.
Hãy đóng góp mọi áp dụng và phần mềm đang chạy trên hệ thống.Sau khi đã hoàn thành đổi khác hệ thống ngôn từ trong laptop Win 10 thì đầy đủ trải nghiệm Settings, Desktop, tệp tin Explorer cho tới trình chăm nom web truy vấn và cài đặt quyền riêng tứ đều sẽ cố đổi.Đối cùng với Win 7, bắt buộc phải Active (hoặc Crack) mới bao gồm thể chuyển đổi ngôn ngữ được.Bắt buộc tài khoản trên máy tính của người tiêu dùng phải có quyền quản trị cao nhất.Hướng dẫn cấp tốc cách đổi khác hệ thống ngôn từ trong laptop Win 10
Đầu tiên ở mục tìm kiếm, nhập cùng chọnSettings.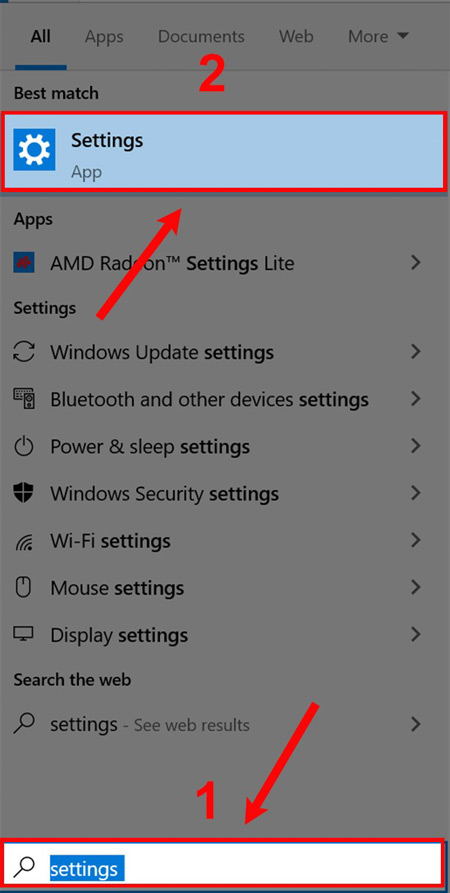
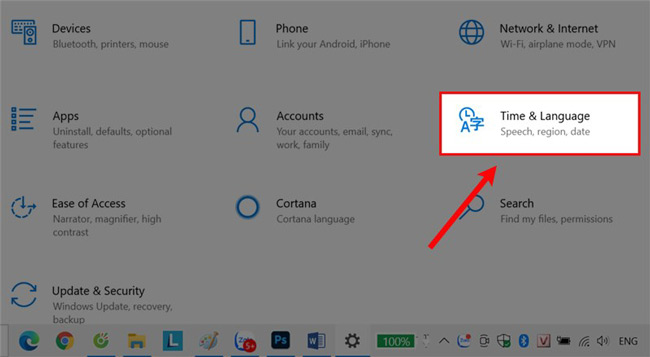
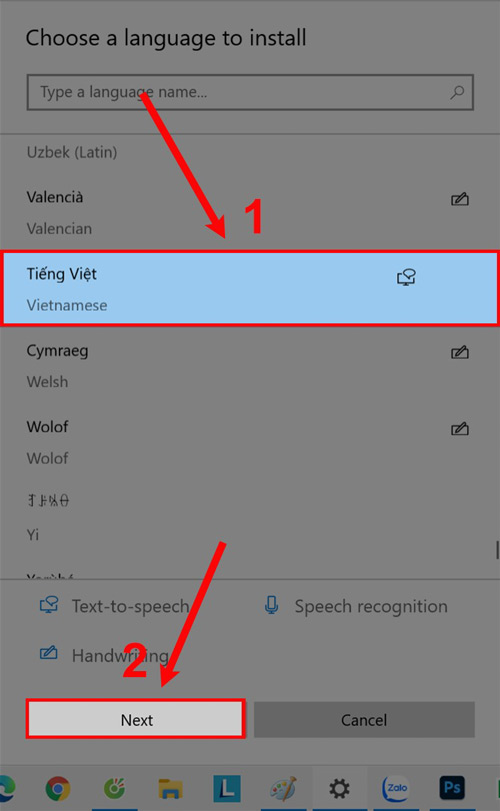
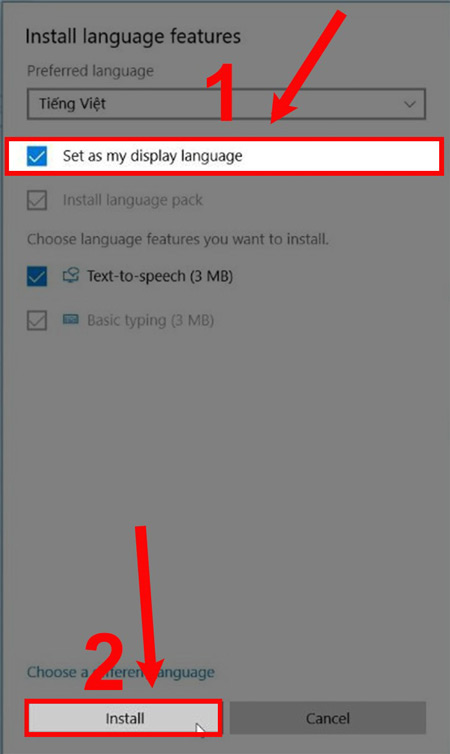
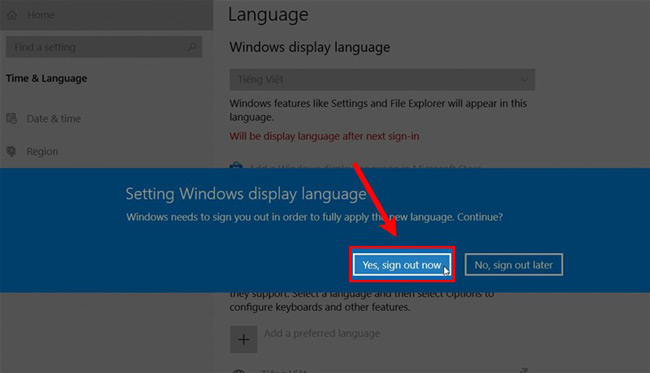
Hướng dẫn cập nhật thay đổi khu vực khi đổi khác hệ thống ngôn ngữ
Khi các bạn đã thay đổi hệ thống ngôn từ trong laptop Win 10 vì chúng ta đang ở 1 khu vực, vùng khác thì cũng đề xuất cập nhật thiết đặt khu vực với vùng mặc định đến Windows.
Bước 1: Ở mục tìm kiếm, nhập với chọnSettings.Xem thêm: Xem Phim Thư Kí Kim Sao Thế Tập 5, Xem Phim Thư Ký Kim Sao Thế
Bước 2: ChọnTime & Language->Region.Bước 3: trong mụcCountry or region, hãy lựa chọn vị trí bây giờ của bạn.
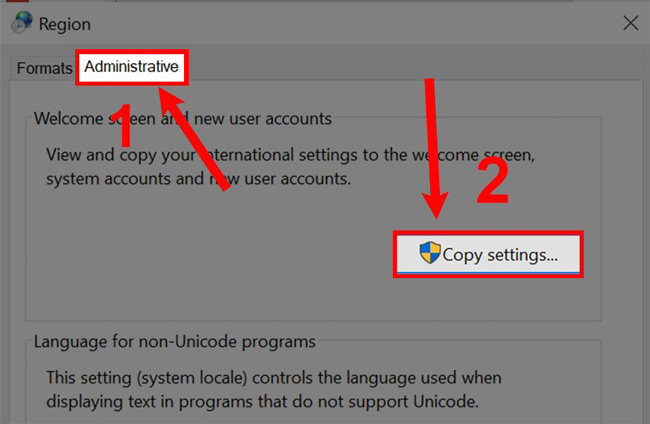
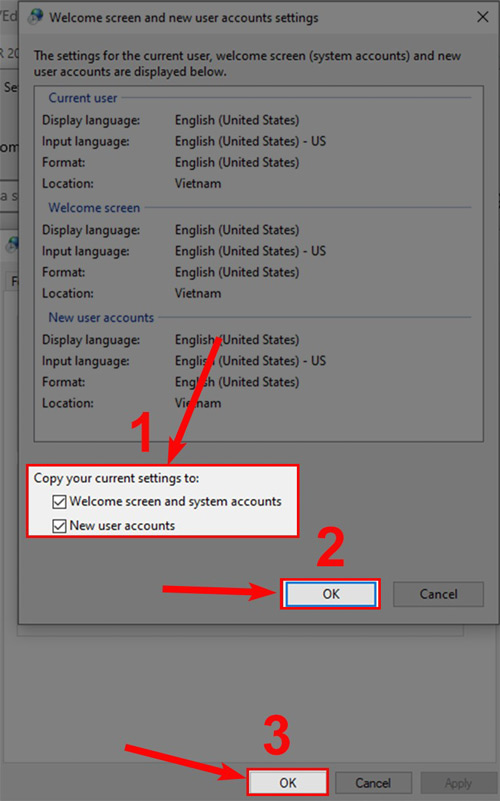
Chỉnh giờ đồng hồ Việt mang lại Windows 10 bởi gói ngôn ngữ trên Microsoft Store
Bước 1:Truy cập website tảiTiếng Việt Gói trải nghiệm viên bộtrên Microsoft Store. Sau đó, các bạn hãy bấm vào nútTảinhư hình mặt dưới.
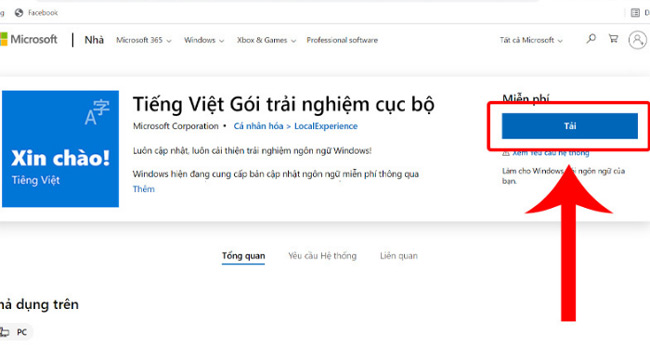
Bước 2:Sau khi sở hữu về trả tất, chúng ta được chuyển thẳng mang lại mụcLanguagestrongSettings. Tại đây, các bạn tick vàoSet as my Windows display languagevà nhấnInstall.
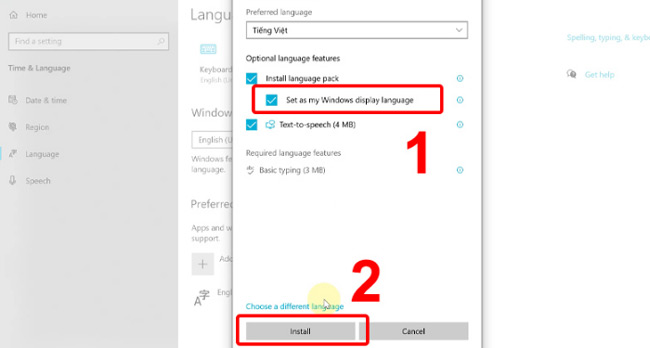
Bước 3:Bạn dấn vàoYes, sign out nowđể đăng xuất thông tin tài khoản hoặc bạn cũng có thể khởi rượu cồn lại máy tính xách tay để áp dụng ngôn ngữ Tiếng Việt mang lại máy tính.
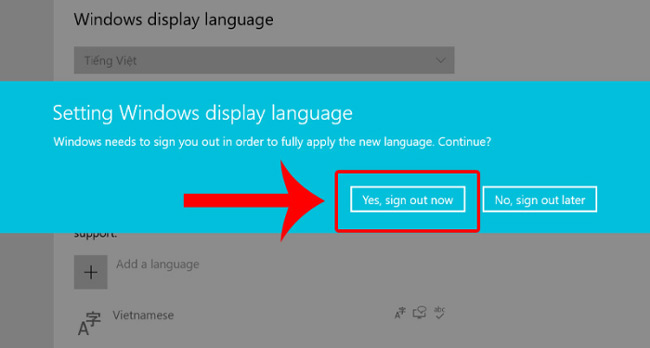
Toàn bộ trên đây là hướng dẫn cách đổi khác hệ thống ngôn từ trong máy tính Win 10 mà các bạn không thể bỏ qua. Hy vọng với những chỉ dẫn vừa nhanh gọn lẹ lại cụ thể này thì đã giúp ích cho bạn cũng có thể tuỳ chỉnh được ngôn ngữ cân xứng cho chiếc máy tính của mình. Đừng quên cập nhập những tin tức thủ thuật của forestcitymalaysias.com để không bỏ dở những mẹo vặt laptop đầy có lợi và cuốn hút nhất.















