Bạn bắt đầu học xây cất và đã tìm cách tách bóc nền trong photoshop đơn giản, dễ dàng? Vậy bài viết này chính là câu trả lời cân xứng nhất giành cho bạn. Hiện tại nay, Photoshop là công cụ dùng để thiết kế hình, tranh ảnh và các loại ấn phẩm truyền thông hay thậm chí là sản phẩm 3D siêng nghiệp. Công thức bóc tách nền photoshop shop chúng tôi mô tả được thao tác trên số đông các thiết bị máy tính và hệ quản lý và điều hành Windows, MAC. Hãy thuộc Bảng Xếp Hạng tra cứu hiểu cách bóc tách nền trong photoshop cấp tốc này nhé.
Bạn đang xem: Cách tách nền trong photoshop cs6
Mục Lục
Cách bóc hình nền trong photoshop bằng Quick Selection
Cách tách bóc nền trong photoshop nhanh
Đầu tiên bạn phải tải phần mềm bóc nền photoshop về máy tính xách tay như hướng dẫn sau đây:
– cài đặt miễn phí bản full phần mềm Photoshop cc 2021. Và đó là hướng dẫn nhanh nếu bạn đã rành về Photoshop.
Ở bối cảnh chính, click lựa chọn Open cùng thêm ảnh > chọn hình ảnh bạn có nhu cầu chỉnh sửa > liên tục bấm Open > Chọn vùng hình ảnh muốn táchChọn Add a mask phía bên dưới bảng Layers > dìm đúp chuột vào hình mặt nạ trên form LayersBảng công cụ mới sẽ xuất hiện, điều chỉnh thông số Radius như mong ước trên thanh trượt > Từ đó tool sẽ loại trừ các chi tiết không quan trọng trên bức hình.Tuỳ chỉnh những con số không giống bằng thanh trượt > Nhấp Ok rồi lưu lại lại kiểm soát và điều chỉnh đó > Vào mục File và Save nhằm lưu hình ảnh về máy.
Các bước bóc nền vào Photoshop chi tiết
Để thành thạo cách tách bóc nền trong Photoshop, bạn cần làm theo các bước sau:
Bước 1: ngay tại hình ảnh ban đầu, click lựa chọn nút open để chèn hình ảnh muốn chỉnh sửa.
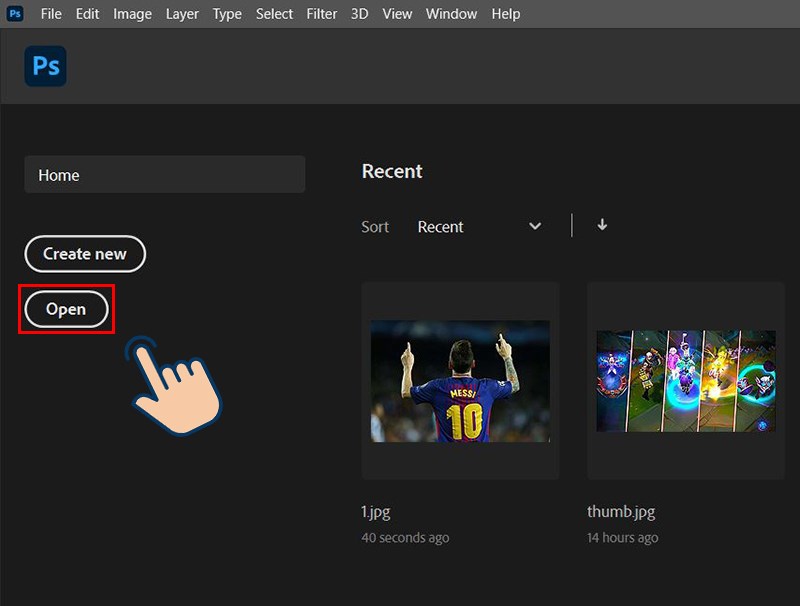
Bước 2: thừa nhận lựa ảnh phù hợp, cùng bấm mở cửa để chèn ảnh.
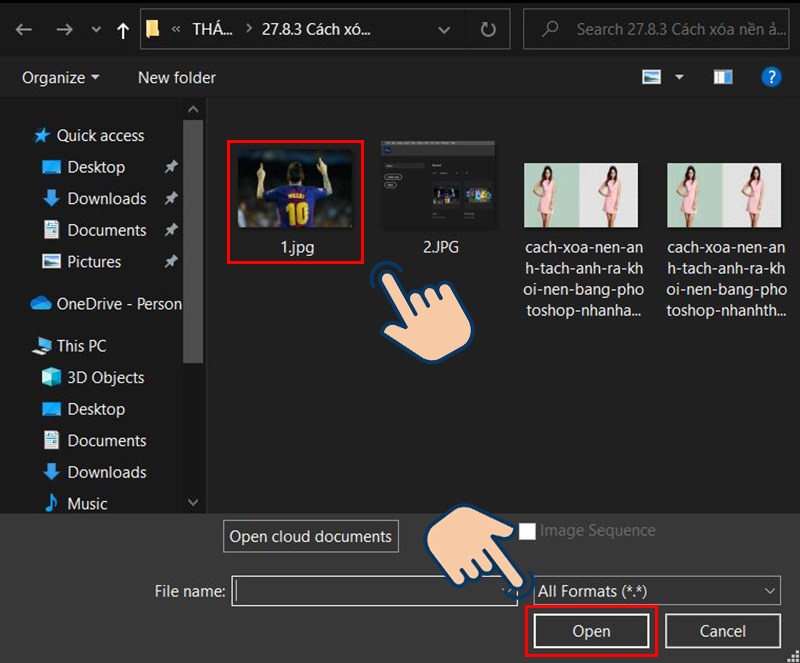
Bước 3: Ở bước này bạn cần lưu ý, khu vực mà các bạn mốn tách nền hoặc xoá phông trong hình ảnh và click chuột phải trên icon hình eclip. Screen sẽ xuất hiện thêm 3 công cụ: Lasso tool, Polygonal Lasso Tool và Magnetic Lasso Tool. Bạn cũng có thể chọn công cụ cân xứng với mục đích sử dụng như sau:
Lasso tool: Với lý lẽ này, bạn kéo giữ chuột tại mọi vùng bao quanh vật thể/ đối tượng người tiêu dùng hoặc vùng chúng ta chọn.Polygonal Lasso Tool: Nếu đối tượng của bạn là phần lớn vật thể bao gồm hình mặt đường gấp khúc, bạn cũng có thể dùng Polygonal Lasso để chế tạo đường thẳng bao bọc và che đối tượng bạn muốn tách nền. Sau khoản thời gian khoanh vùng xong bạn chỉ việc nhấp 1 đợt nữa vào điểm ban đầu là có thể kết thúc thao tác.Magnetic Lasso Tool: Nếu đối tượng người sử dụng phức tạp và có hình tròn, chúng ta có thể dùng con chuột để vẽ vùng dọc từ biên của thiết bị thể một phương pháp tỉ mỉ. Bạn nhấn vào và di chuột đến điểm bắt đầu, click chuột 1 lần nữa, các bạn sẽ thấy vùng chọn lựa được hình thành.Bạn sẽ xem bài xích viết: Cách bóc nền trong photoshop bỏ ra tiết, dễ dàng và đơn giản 2022

Cách 2: Có một làm gấp rút hơn, kia là click chuột phải vào icon cây cây bút trên thanh phép tắc để ban đầu khoanh vùng. Bây giờ 3 qui định sẽ hiện nay lên: Object Selection Tool, Quick Selection Tool, Magic Wand Tool. Tiếp tục, bạn cần chọn tool tương xứng với bạn:
Tool Object Selection: khí cụ này giúp bạn lựa chọn 1 vùng bao che đối tượng để sinh sản khu vực bạn muốn tách nền, bạn chỉ cần kéo đối tượng người tiêu dùng là rất có thể di đưa sang vùng được chọn.Tool Quick Selection: Đây là thao tác làm việc cực cấp tốc giúp bạn bóc nền trang bị thể bằng cách di chuyển che phủ xung quanh thứ thể/đối tượng đang chọn, phần mềm Photoshop để giúp bạn bằng vận màu sắc, cấu tạo của đối tượng người dùng để chế tạo vùng thích hợp nhất. Phương thức này phfu vừa lòng hơn khi dùng cho những vật thể mong kì như quần áo, vật vật.Tool Magic Wand: Công nuốm này giúp đỡ bạn nhắm vào các quanh vùng có màu tương đồng nhau để bóc các vật thể gồm cùng mảng màu giống nhau. Bí quyết làm: nhấn phối hợp Shift + alternative text + di chuột đúng khu vực muốn chỉnh sửa.Đặc biệt, tool Object Selection được reviews vào năm 2020 vào phiên phiên bản Adobe Photoshop 2020 và được cải tiến vào các ứng dụng sau này. Do đó khi bạn muốn dùng chế độ này hãy tải phiên bạn dạng mới tốt nhất Photoshop cc 2021.

Bước 5: Tiếp theo, sau khi nhấn vào tool, bạn khu vực muốn bóc tách và xoá font nền.

Bước 6: Click Add a mask vào Layers (biểu tượng hình chữ nhật có hình tròn đen làm việc giữa), như hình mặt dưới.

Bước 7: Đây là kết quả đó bạn vừa bóc tách nền ảnh.
Xem thêm: Phim Quá Nhanh Quá Nguy Hiểm 1 Vietsub, Quá Nhanh Quá Nguy Hiểm 1

Bước 8: tuy nhiên, chưa hết, bạn phải click đúp chuột vào hình phương diện nạ (hình black trắng bên cạnh tấm hình preview) vào bảng Layers. Lúc này bạn kiểm soát và điều chỉnh thanh trượt để sở hữu được thông số cân xứng bà đào thải các chi tiết thừa, không cần thiết trong ảnh.


Bước 9: Tuỳ chỉnh những số liệu khác trên thanh trượt tính đến khi đạt kết quả mong muốn. Với bấm Ok bên dưới nhằm lưu tùy lựa chọn lại.


Bước 10: chọn File cùng lưu hình ảnh lại Save.

Cách bóc hình nền vào photoshop bằng Quick Selection
Tiếp đây chuyên mục tin học tập & công nghệ sẽ phía dẫn chúng ta cách bóc nền nhanh trong photoshop bằng quick selection một cách dễ dàng và kết quả nhất.
Bước 1: mở cửa và cài đặt hình ảnh lên photoshop
Ban đầu, cài và mở hình ảnh muốn bóc nền bằng photoshop: mở cửa => chọn thư mục chứa hình ảnh => lựa chọn hình hình ảnh mong muốn.
Bước 2: tạo vùng chọn
Nhấn Shift và lựa chọn công cụ có dấu “+” rồi chọn khu vực trong ảnh mà bạn có nhu cầu tách nền. Chúng ta có thể di chuyển xung quanh để mở rộng phạm vi vùng ảnh. Trường hợp lỡ chọn vào vị trí không muốn xóa thì thừa nhận phím alternative text để xoay lại.
Bạn nhấp chuột vào vùng đã chọn và nhấp vào lệnh Select Inverse.
Bước 3: Click add Layer Mask
Tại screen chính sẽ mở ra bảng Layers, chúng ta nhấp vào chọn Add Layer Mask. Chủ thể chúng ta chọn sẽ tiến hành nhấn mạnh mẽ và hiển thị trên màn hình.
Bước 4: Mask Edge
Nhấn đúp chuột tại biểu tượng mặt nạ ngoại trừ hình preview. Tiếp đến chọn Mask Edge cùng Refile Masks.
Bước 5: Điều chỉnh những thông số
Khi bảng Refile Mask hiện tại lên, chọn mẫu Show Radius => Chỉnh thông số kỹ thuật đến khi như ý. Tiếp đến, rê chuột quanh chủ thể để bóc tách các điểm bé dại còn sót đến lúc hình không bẩn hẳn.

Chuyển thanh lịch chế độ Channel

Bước 3: bấm chuột mỗi Channel sẵn có, và lựa chọn Channel nào hiển thị rõ sự tương phản giữa các đối tượng người tiêu dùng trong bức ảnh với Background. Tại tấm hình đó, bạn sẽ thấy rõ chế độ Blue là gồm độ tương phản nghịch rõ rệt nhất.

Bước 4: bấm vào phải vào cơ chế Blue, chọn Duplicate Channels để nhân đôi Channels

Bước 5: trên Channel vừa sao chép, để làm rõ nét hơn độ tương phản của nhân vật với Background, sử dụng 1 trong 2 cách thức sau để điều chỉnh độ tương phản:– Levels ( Ctrl +L): Click Image –> Adjustments –> Levels– Curves (Ctrl + M): Click Image –> Adjustments –> Curves

Tại đây, bạn phải sử dụng cơ chế Levels. Để tăng nhanh độ tương bội phản chọn White Point


Đảo ngược màu Channel bằng biện pháp nhấn tổ hợp phím Ctrl + I

Bước 6: áp dụng công cụ Brush (phím tắt B) và sơn trắng đối tượng

Giữ phím Ctrl trên bàn phím –> click ảnh Thumbnail của Channel blue copy

Bước 7: Chọn lại chế độ Channel RGB và Qua vùng layer nhằm nhân song layer vừa làm việc

Cuối cùng, các bạn sẽ nhận được thành quả xong xuôi rất siêng nghiệp. Tự nay chúng ta không còn lo lắng khi bóc nền photoshop có khả năng sẽ bị xoá mất phần tóc của nhân vật. Hôm nay bạn chỉ việc ghép nhân vật và màn hình mới là xong.
Đây là kết quả

Cách tách bóc nền hình ảnh bằng mức sử dụng Pen Tool
Không còn do dự gì, Pen Tool đó là công cụ thân thuộc với dân kiến thiết chuyên nghiệp. Tuy vậy công núm khá thuận tiện nhưng lại thao tác khá lâu so với các tool trên, và đặc biệt dễ điều khiển. Song, vẫn nhiều người chọn cách thức này nhằm học cách tách bóc nền trong Photoshop. Bạn cùng Bảng xếp hạng mày mò xem nhé.

Tách nền bằng công núm Pen Tool
Dĩ nhiên việc đầu tiên khi muốn tách bóc nền hình ảnh là sẽ chọn ngay Pen Tool, gồm hình đầu cây cây bút mực rất đơn giản tìm thấy.Bắt đầu từ điểm xuất phát, nhấn vào trái nghỉ ngơi điểm tiếp theo, rồi sau đó kéo những đường trực tiếp dọc theo trang bị thể hoặc bẻ cong các đường đã vẽ. ở đầu cuối là nối những điểm lại với nhau sao để cho các điểm khít thành một con đường tiếp nối.Để chế tạo ra vùng chọn, nhấn tổng hợp phím Ctrl + Enter.Nhấn Ctrl+J để coppy vùng chọn sang một layer (tầng) mới và đã được bóc tách nền. Bởi vậy là bạn đã sở hữu được một hình ảnh vật thể sau khi tách nền.
Tổng kết
Với vài cách tách bóc nền trong Photoshop tôi đã liệt kê phía trên, chắn chắn hẳn bạn đã có thể xoá được phông nền của hình ảnh. Từ bỏ nay, bạn không đề xuất nhờ ai ai cũng có thể tự thiết kế cho mình phần lớn bức ảnh kiệt tác, chuyên nghiệp. Chúc các bạn thành công nhé! Cảm ơn chúng ta đã theo dõi các nội dung bài viết của forestcitymalaysias.com















