Biết cách làm cho nét hình hình ảnh bằng Photoshop là 1 trong những kỹ năng cực kì hữu ích cho ngẫu nhiên nhiếp ảnh gia nào.
Bạn đang xem: Cách làm nét ảnh trong photoshop
Hình hình ảnh bị mờ rất có thể xảy ra vị nhiều nguyên nhân. Hoàn toàn có thể bạn sẽ đặt máy ảnh của mình ở chế độ Lấy nét tự động (Autofocus) cùng nó đã lấy nét sai chỗ bạn cần.
Hoặc chắc rằng hình ảnh của bạn trọn vẹn sắc nét tuy vậy trông đang hơi mờ khi bạn tải nó lên các trang mạng xã hội và bị tác động bởi những thuật toán nén ảnh từ Facebook hoặc Instagram.
Cho dù lý do là gì đi nữa, việc làm tăng độ sắc nét cho ảnh bằng Photoshop sẽ giúp bạn giải quyết được sự việc này. Có tương đối nhiều cách khác nhau để làm điều này cùng còn về cách nào rất tốt thì sẽ dựa vào vào quá trình làm việc cũng như số đông đảo gì bạn mong muốn thực hiện cho bức ảnh của mình.
Độ sắc đẹp nét hình ảnh là gì?
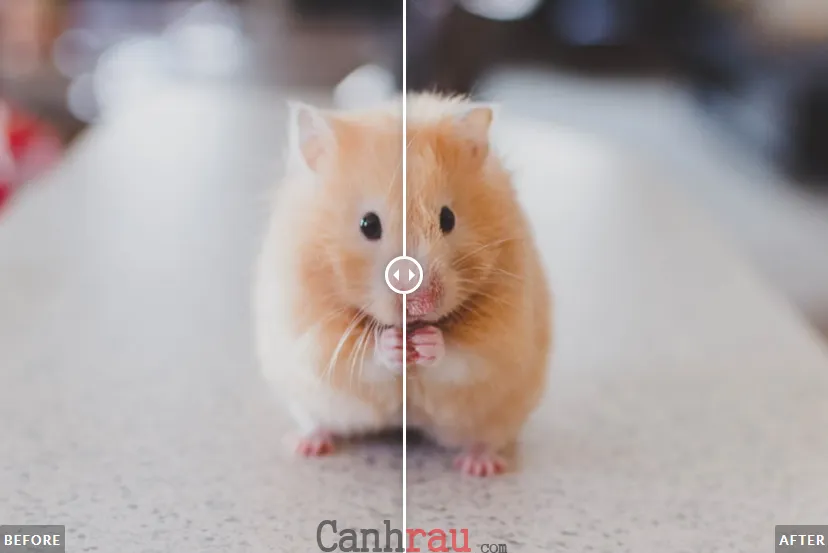
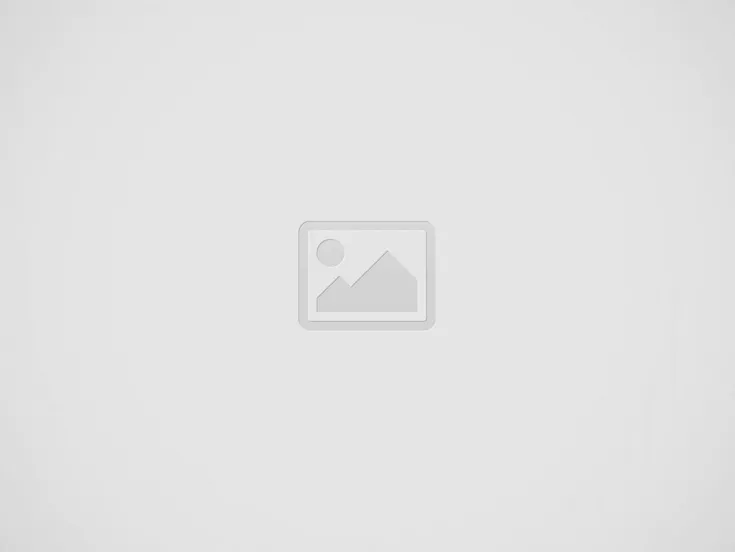
Độ sắc đẹp nét của hình hình ảnh đề cập đến con số các cụ thể bạn nhận thấy từ vùng được đem nét. Hãy chú ý vào bức hình ảnh bên trên, các bạn sẽ nhìn thấy nền được gia công mờ có chủ đích.
Đây là một kỹ thuật có tác dụng cho đối tượng trông nổi bật hơn do nó được lấy nét. Tuy nhiên, chưa hẳn tất cả đều sở hữu độ sắc nét như nhau.
Sự khác hoàn toàn giữa hình hình ảnh trước và sau là ở tại mức độ chi tiết chúng ta cũng có thể xác định gần như điểm khác hoàn toàn rõ ràng sống vùng mặt.
Hướng dẫn 3 phương pháp làm tăng độ nét cho hình ảnh bằng Photoshop
Có nhiều cách thức khác nhau để giúp bạn làm tăng hóa học lượng ảnh trong Photoshop. Tất cả tới sáu cỗ lọc khác nhau ở trong danh mục Sharpen, với những chế độ và kỹ thuật khác mà chúng ta có thể tìm thấy trong số những mục không giống nhau của phần mềm.
Bài viết này sẽ nói về ba trong số những tính năng phổ biến và có lợi nhất vào Photoshop mang đến phép chúng ta có thể làm rõ hình ảnh bị mờ bởi Photoshop. Đó chủ yếu là: Unsharp Mask, High Pass, với Smart Sharpen.
Tôi vẫn giới thiệu cho chính mình lần lượt từng phương thức bên dưới. Dẫu vậy đầu tiên, hãy tìm hiểu ngắn gọn gàng xem chúng là gì:
Unsharp Mask: Cung cấp cho bạn một số thiết lập mà bạn cũng có thể điều chỉnh theo phong cách thủ công, kết hợp với một thuật toán giỏi vời. Điều này hỗ trợ cho nó biến chuyển một sự kết hợp tuyệt vời nhất giữa điều chỉnh bằng tay thủ công và trường đoản cú động. High Pass: Là giải pháp dễ áp dụng nhất nhưng mà vẫn mang đến cho mình kết quả hay vời. Smart Sharpen: Là bộ lọc có thể chấp nhận được bạn kiểm soát và điều hành nhiều nhất. Ngoài ra, bạn có thể lưu những điều chỉnh dưới dạng cài đặt trước để áp dụng trên các hình hình ảnh và tạo thành quy trình có tác dụng việc hiệu quả hơn.Hãy mày mò sâu rộng từng chọn lọc trong phần tiếp theo.
Cách tăng độ sắc đường nét cho hình ảnh trong Photoshop bằng Unsharp Mask
Bước 1: Nhân đôi Layer.
Tìm đúng hình hình ảnh bạn buộc phải và mở nó vào Photoshop. Theo mặc định, nó sẽ được mở bên dưới dạng Layer Background bị khóa.
Bạn nên luôn luôn làm trong số Layer riêng biệt biệt. Và tốt nhất có thể là, chúng ta nên giữ nguyên hình ảnh gốc để có thể quay lại trong tương lai nếu phát hiện có điều gì không nên sót.
Thứ hai, trong cả khi mọi thứ vẫn ra mắt bình thường, thao tác trên trên các lớp khác biệt cũng sẽ được cho phép bạn biến đổi độ nhan sắc nét khác biệt cho từng quanh vùng riêng biệt.
Để coppy một Layer, bạn có thể click chuột phải vào nó và sau đó chọn Duplicate Layer từ Menu. Thao tác này vẫn mở bảng thuộc tính bắt đầu cho Layer mới của bạn.
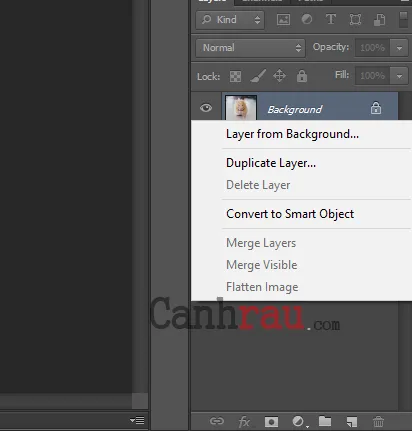
Bạn hoàn toàn có thể đổi thương hiệu nó tại phía trên hoặc bạn cũng có thể làm điều ấy sau này. Không thay đổi phần còn sót lại và dấn OK. Thao tác này sẽ tạo một phiên bản sao trường đoản cú nền background của doanh nghiệp trên một Layer riêng rẽ biệt.
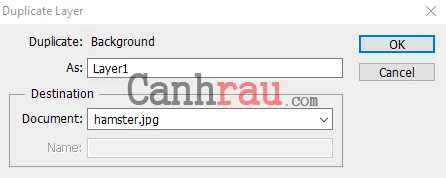
Bước 2: chuyển đổi chế độ Blending Mode
Trong khi chúng ta đã chọn lớp Layer mới này, hãy mở thực đơn Blending Modes
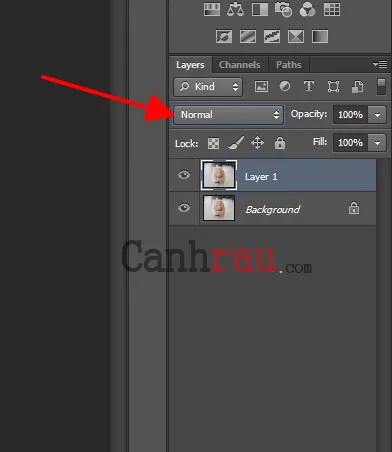
Sau đó biến hóa từ Normal thành Luminosity.
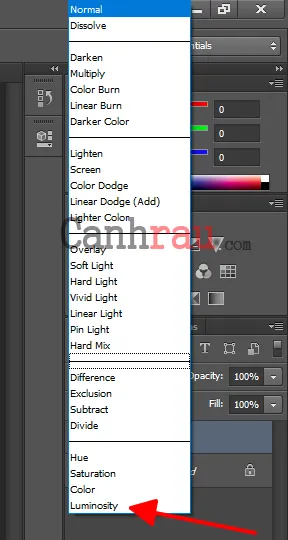
Tôi làm vấn đề này vì tôi chỉ thao tác với độ tương làm phản và chế độ hòa trộn ánh sáng xem xét độ đậm nhạt của những pixel. Như vậy, nó sẽ không khiến rối với màu sắc hoặc độ bảo hòa của hình ảnh.
Bước 3: Áp dụng cỗ lọc Unsharp Mask
Đi cho Menu Filter, Sharpen, Unsharp Mask. Thao tác làm việc này để giúp đỡ bạn xuất hiện thêm một hộp thoại.
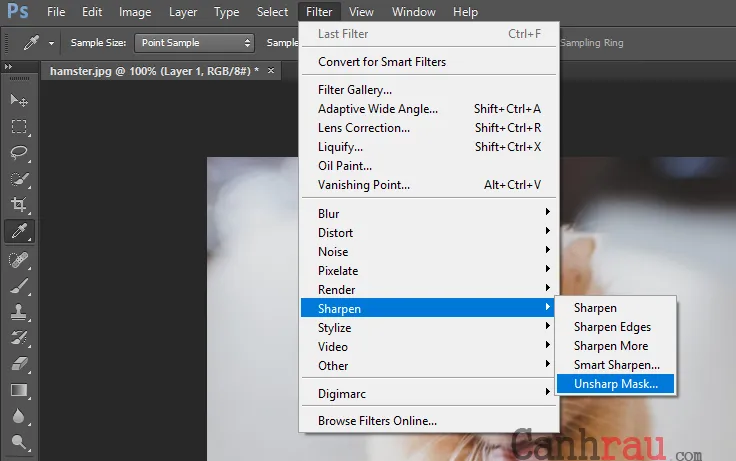
Tại đây, bạn sẽ có thể thấy một vùng phóng lớn của hình ảnh để coi trước hầu hết gì cỗ lọc đang ráng đổi. Đảm bảo rằng tùy lựa chọn Preview sẽ được khắc ghi và bạn có thể nhìn thấy những thay đổi trong hình hình ảnh tổng thể.
Bắt đầu di chuyển các thanh trượt để vận dụng bộ lọc. Thanh trượt Amount sẽ kiểm soát và điều hành mức độ sắc nét của hình ảnh. Theo kinh nghiệm tay nghề của tôi, chúng ta nên để con số này ngơi nghỉ khoảng 50% để nó gồm thể vận động tốt mà không khiến ra vượt nhiều công dụng phụ. Nhưng điều này cũng hoàn toàn có thể làm biến đổi các chi tiết của bức ảnh, cho nên bạn hãy di chuyển nó và chỉnh sửa sao cho cân xứng với ý mong mỏi của mình.
Radius khắc số lượng px và đã bị ảnh hưởng bởi cỗ lọc. Chúng ta có thể làm tăng cường độ sắc đường nét của hình hình ảnh bằng cách làm tăng cường mức độ tương làm phản ở những cạnh thân vùng buổi tối và vùng sáng. Việc chuyển đổi Radius cũng xác minh xem gồm bao nhiêu pixel bị tác động bởi hiệu ứng.
Thanh trượt Threshold cho biết sẽ cần từng nào độ tương phản bội giữa những vùng để cỗ lọc được áp dụng cho nó.
Khi chúng ta đã sử dụng rộng rãi với những biến hóa của mình, dấn OK.
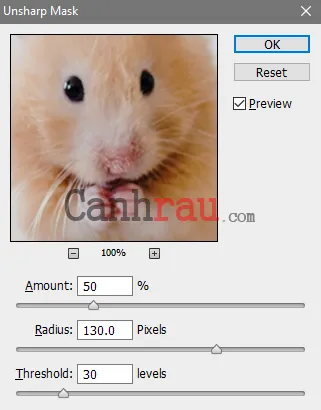
Bước 4: Tinh chỉnh
Bạn hoàn toàn có thể tinh chỉnh hiệu ứng làm sắc nét trên hình ảnh của mình bằng cách làm biến hóa độ mờ của Layer. Hãy hãy nhờ rằng nó yêu cầu trông vừa sắc nét vừa giữ được vẻ từ nhiên.
Bạn cũng hoàn toàn có thể sử dụng Layer Masks để áp dụng Unsharp Mask cho các phần rõ ràng của hình ảnh. Bạn chỉ việc nhấp vào nút Create Layer Mask từ cuối bảng Layers panel.
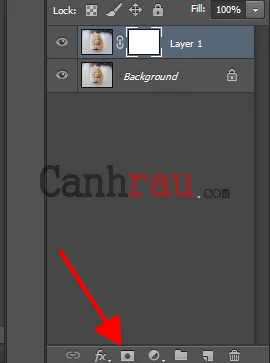
Điều này để giúp tạo ra một khía cạnh nạ để che đi những quanh vùng nhất định của Layer. Hãy tô màu black lên phần lớn gì bạn che bởi mặt nạ cùng để lại white color cho những gì bạn có nhu cầu hiển thị.
Bước 5: lưu lại lại
Nếu bạn đã chấp thuận với hiệu quả của mình và không hề muốn chuyển đổi hay chỉnh sửa gì thêm. Bạn cũng có thể nhấn vào Flatten image từ thực đơn Layer. Sau đó, bảo quản tệp của bạn.
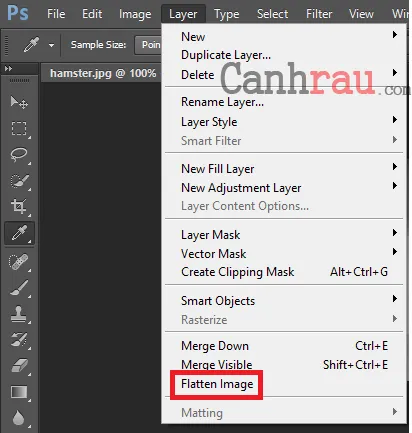
Cách làm nét ảnh trong Photoshop bởi High Pass Filter
Bước 1: Nhân song Layer
Mở hình ảnh của bạn trong Photoshop. Như đã lý giải trong phương pháp Unsharp Mask, hành động chỉnh sửa trong một Layer hiếm hoi luôn được khích lệ trong nhiều phần mọi ngôi trường hợp.
Bạn đề nghị làm vấn đề này là do việc làm sắc đẹp nét hình hình ảnh xảy ra bằng phương pháp trộn giữa hình hình ảnh gốc và Layer với bộ lọc High Pass. Bởi vậy, bạn chỉ việc nhấn chuột nên vào hình hình ảnh và lựa chọn Duplicate Layer để tạo mới.
Xem thêm: Những Bộ Truyện Ngôn Tình Hay Nhất Không Thể Bỏ Qua (List Truyện Mới)
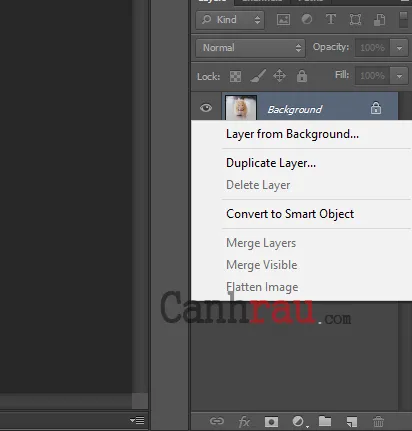
Bước 2: thay đổi sang Smart Object
Sử dụng Smart Objects cũng là 1 trong những cách bổ sung được khuyến khích cho quy trình thao tác làm việc của bạn. Tuy nhiên, nó cũng không tương đối quan trọng.
Đối với tiến trình này, nó rất bổ ích vì nó sẽ đến phép bạn có thể quay lại bộ lọc và điều chỉnh nó lưu ý rằng các bạn sẽ không thể thấy được hiệu ứng trước khi áp dụng (Apply) nó.
Hãy gạn lọc một bạn dạng sao background các bạn vừa chế tạo và bấm vào phải vào nó. Tiếp đến, lựa chọn Convert lớn Smart Object trường đoản cú Menu.
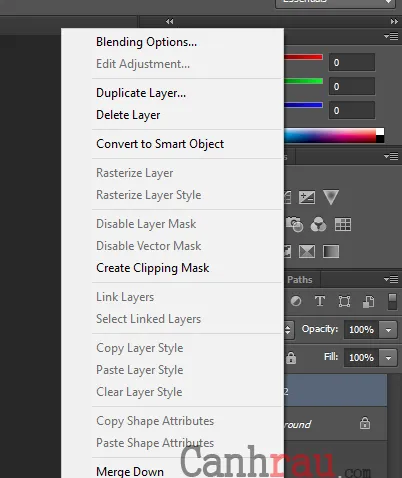
Và bây giờ các bạn sẽ có thể chỉnh sửa thoải mái và những bộ lọc mà lại bạn áp dụng cho Layer này đó là Smart Filters.
Bước 3: Áp dụng cỗ lọc High Pass
Kế tiếp, bạn hãy dịch chuyển đến Menu Filter, Other, High Pass. Cỗ lọc này đã đặt một Layer màu sắc xám trung tính lên hình hình ảnh của bạn. Sau đó, trên Layer này, Photoshop sẽ khắc ghi các cạnh nhưng mà nó nhìn thấy.
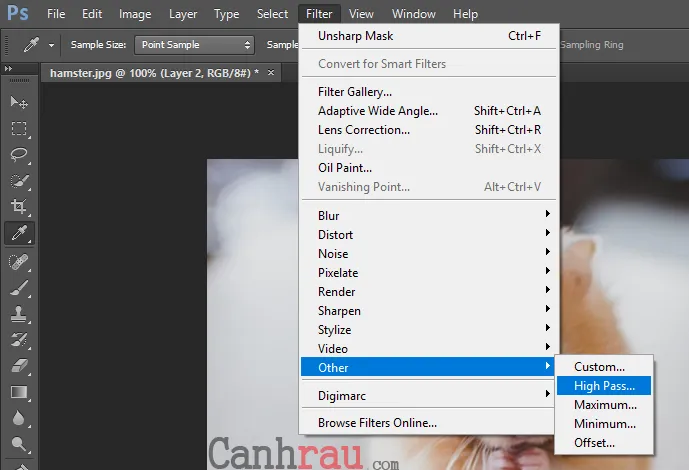
Cách để Photoshop biết được những cạnh nào buộc phải được ghi lại được thiết lập cấu hình bởi Radius. Thanh trượt này hoạt động giống như thanh trượt của phương thức Unsharp Mask sinh sống trên.
Nếu bạn kéo thanh trượt này về quý hiếm thấp nhất, các bạn sẽ chỉ thấy một Layer phẳng màu xám. Và nếu như bạn kéo thanh trượt lên tới mức tối đa, các bạn sẽ có thể bắt gặp được toàn album ảnh của mình.
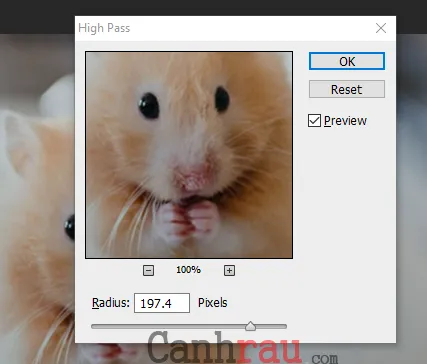
Vì vậy, làm vắt nào để bạn có thể tìm thấy giá bán trị giỏi nhất? tất yếu là các bạn sẽ muốn nhận thấy đường viền của đối tượng người tiêu dùng hoặc khu vực bạn có nhu cầu làm dung nhan nét được xác định cụ thể mà ko có ngẫu nhiên khu vực nào không giống được lộ diện trong Layer màu xám.
Hãy bước đầu trượt từ quý giá thấp nhất với từ từ bỏ kéo nó sang trọng phải cho đến khi các bạn tìm thấy vị trí đẹp nhất. Tuy nhiên, bạn cũng chớ quá lo ngại bởi vì chúng ta đã biến đổi nó thành một Smart Object, cho nên bạn trả toàn hoàn toàn có thể quay lại cỗ lọc cùng điều chỉnh bán kính bao nhiêu lần tùy ý. Kế tiếp nhấn OK.
Bước 4: đổi khác Blending Mode
Bây tiếng Layer new đã được tạo và nằm tại vị trí phía trên hình ảnh gốc của bạn. Chính sách Blending Mode mặc định là Normal.
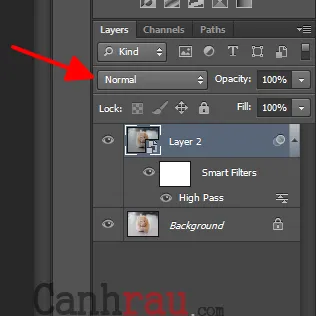
Điều này sẽ không còn pha trộn nó với nền gốc. Bởi vì đó, các bạn sẽ chỉ nhìn thấy một lớp màu xám với các đường viền mà chúng ta có thể nhìn thấy trong bạn dạng Preview. Để coi hiệu ứng có tác dụng sắc đường nét hình ảnh, bạn phải kết vừa lòng cả nhị Layer lại với nhau.
Từ menu Blending Mode, các bạn hãy lựa lựa chọn một chế độ cân xứng nhất mang lại mình.
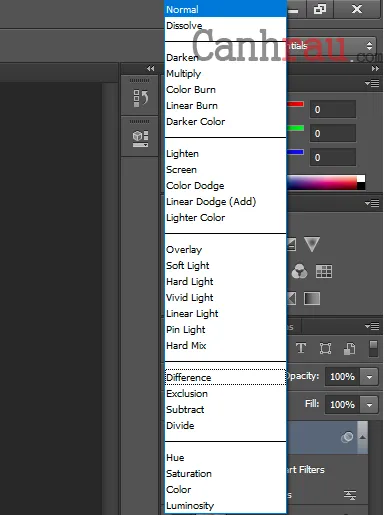
Nếu chúng ta đang làm việc với trong số những phiên bạn dạng mới nhất của Photoshop thì bạn chỉ việc di con chuột qua chúng và bạn sẽ có thể thấy bạn dạng Preview hình ảnh của mình trông như thế nào. Nếu không thì bạn phải áp dụng từng loại để search ra.
Thông thường, các chế độ Overlay hoặc Hard Light cũng vận động khá tốt. Tuy vậy bạn cũng đều có thử thực hiện Soft Light để sở hữu hiệu ứng sắc sảo hơn hoặc Vivid Light để rất có thể làm sắc nét hình ảnh mạnh mẽ hơn.
Bước 5: Tinh chỉnh
Trong trường thích hợp này, chúng ta có thể thay thay đổi độ mờ của cục lọc. Đơn giản chỉ cần nhấp vào các thanh trượt cạnh bên bộ thanh lọc trong Layers Panel và chọn Edit Smart Filter Blending.
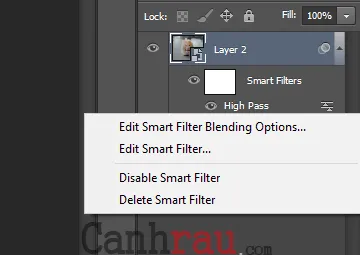
Bạn cũng hoàn toàn có thể quay quay trở lại để kiểm soát và điều chỉnh giá trị Radius nếu như thấy rằng nó không ít hay thừa ít. Chỉ việc nhấp đúp vào nó cùng mở lại hộp thoại. Bạn có thể làm vấn đề này nhiều lần nếu bạn muốn.
Hướng dẫn giải pháp làm tăng độ sắc nét cho ảnh trong Photoshop bằng Smart Sharpen
Bước 1: Nhân đôi Layer
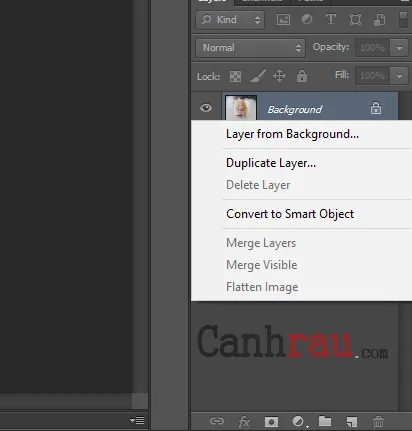
Công cầm cố Smart Sharpen là một trong những công cố kỉnh khác khá công dụng để giúp chúng ta có thể làm nét hình hình ảnh bằng Photoshop.
Nhưng hai cách thức mà tôi đã reviews ở trên, điều trước tiên mà bạn cần phải làm đó đó là mở hình hình ảnh của bạn trong phần mềm Photoshop và coppy Layer. Bằng phương pháp này, bạn sẽ có thể bảo đảm hình hình ảnh gốc của mình.
Bạn cũng có thể làm điều này bằng phương pháp chuột bắt buộc vào hình ảnh và lựa chọn Duplicate Layer.
Bước 2: Mở cỗ lọc Smart Sharpen
Bạn rất có thể truy cập hào kiệt này từ menu Filter, Sharpen, Smart Sharpen. Thao tác làm việc này đã mở một vỏ hộp thoại bắt đầu với những setup mặc định. Và các bạn hãy nhớ lưu lại vào ô Advanced để mở các tính năng nâng cao nhé.
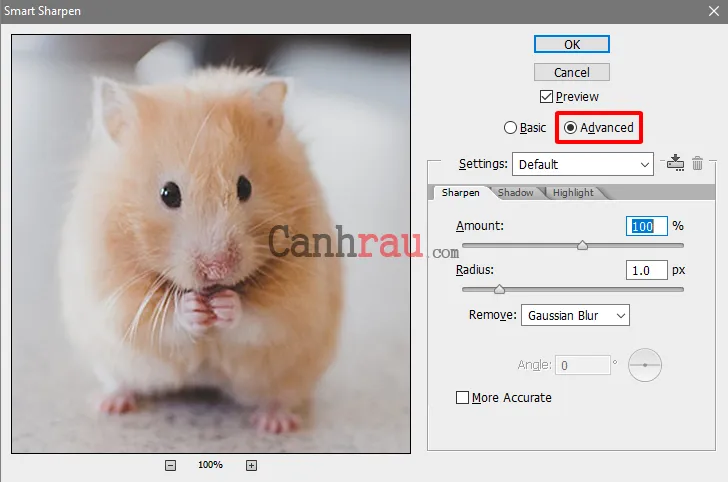
Nếu không bằng lòng với nó, chúng ta có thể bắt đầu di chuyển các thanh trượt theo cách bằng tay để chế tạo ra một bộ lọc cấu hình thiết lập có thể được tàng trữ dưới dạng cài đặt trước. Hoặc nếu khách hàng đã giữ sẵn một tệp, chúng ta có thể load lại nó.
Bước 3: cấu hình thiết lập bộ thanh lọc của bạn
Bắt đầu di chuyển thanh trượt Amount. Điều này sẽ tùy chỉnh độ dung nhan nét mang đến hình hình ảnh của bạn. Kế tiếp bạn đưa sang thay đổi Radius. Nó cũng chuyển động giống như bộ lọc Unsharp Mask . Sự khác hoàn toàn ở đây chính là thanh trượt vật dụng ba: Noise Reduction.
Bộ lọc Smart Sharpen có thể chấp nhận được bạn kiểm soát tính năng phụ không hề mong muốn bằng thanh trượt này. Bạn có thể bắt đầu kiểm soát và điều chỉnh nó để bớt nhiễu hình ảnh, và nhớ là đừng đi thừa xa còn nếu như không hiệu ứng làm sắc đường nét cho hình ảnh sẽ không được rõ dần.
Một tính năng khác của Smart Sharpen đó là khả năng thải trừ một số điểm mờ do các vấn đề chũm thể.
Trong menu Remove, bạn hãy đặt thành Lens Blur ví như sự cố đến từ ống kính máy ảnh bạn sẽ sử dụng. Hoặc sử dụng tùy lựa chọn Motion Blur nếu tại sao gây mờ ảnh đến từ chủ thể hoạt động hoặc máy ảnh bị rung.
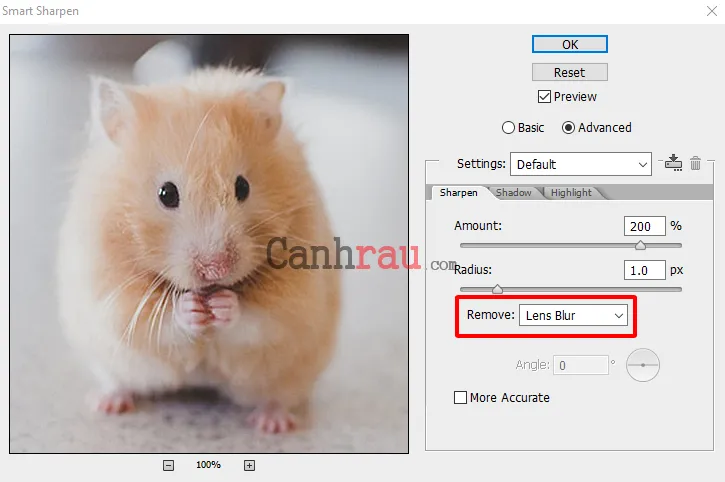
Bạn cũng hoàn toàn có thể mở hai phần Highlights với Shadows nếu như bạn cần bất kỳ quầng sáng như thế nào do quy trình làm dung nhan nét hình ảnh gây ra.
Khi bạn đã sẵn sàng, chỉ cần nhấp OK và bộ lọc của bạn sẽ được vận dụng ngay lập tức.
Bước 4: điều khiển và tinh chỉnh và giữ lại.
Tương tự như 2 phương thức vừa được reviews bên trên, chúng ta có thể tinh chỉnh lại hình hình ảnh của bản thân và gìn giữ tác phẩm của bản thân mình khi bạn đã sẵn sàng.
Tôi hy vọng bài viết này hoàn toàn có thể giúp ích cho chính mình trong bài toán tăng độ sắc nét của hình ảnh bằng Photoshop. Hãy đón coi những nội dung bài viết sắp cho tới trên blog của công ty chúng tôi nhé.
Có thể các bạn quan tâm:
đứng đầu 10 phần mềm chỉnh sửa hình ảnh miễn chi phí trên laptop Top 6 phần mềm chỉnh sửa hình ảnh trực con đường cho máy tính xách tay PC chỉ dẫn 4 cách làm sút dung lượng hình ảnh trên máy tính














