Việc để mật khẩu mang đến file Word nhằm mục đích tránh triệu chứng sửa chữa, xào nấu hay đánh tráo nội dung văn bản. Nếu người tiêu dùng không hy vọng đặt mật khẩu nữa thì có thể áp dụng phương pháp gỡ vứt mật khẩu trong file Word 2010. Để tiện lợi hơn trong quy trình thực hiện, bài viết dưới đây đã hướng dẫn cụ thể cách đặt và gỡ mật khẩu mang đến file word 2010 và cả các phiên bạn dạng Word trước đó nhé!
Cách đặt mật khẩu mang lại file Word
Với hồ hết phiên bản Word tự 2003 trở về trước sẽ sở hữu được cách để mật khẩu file Word khác với bạn dạng Word 2007 trở đi. Cụ thể mọi người có thể tham khảo trả lời phía dưới.
Bạn đang xem: Cách đặt mật khẩu cho file word
1. Cách để mật khẩu đến file Word 2003 về bên trước
Để đảm bảo nội dung văn phiên bản Word bản Office 2003 tránh tình trạng copy, ăn cắp tài liệu, nhưng lại vẫn rất có thể xem được câu chữ file fan dùng có thể áp dụng giải pháp đặt mật khẩu bảo mật như sau:

Bước 1: trên file bạn có nhu cầu đặt mật khẩu, bạn nhấn chọn mục Tools bên trên thanh nguyên lý rồi bấm vào Protect Document…
Bước 2: Tại phía bên đề xuất sẽ lộ diện mục Panel Protect Document với 2 tùy chọn:
Formatting restrictions: giới hạn quyền chỉnh sửa định dạng văn bản.Editing restrictions: giới hạn quyền chỉnh sửa nội dung, bao gồm các quyền sau:Tracked changes: thay đổi mục (track)Comments: có thể chấp nhận được nhập thêm chú thích/bình luậnFilling in forms: chất nhận được điền vào mẫu (Form)No changes (Read only): ko được chuyển đổi (chỉ được phép đọc)Everyone: Áp dụng với tất cả mọi ngườiTùy theo nhu yếu sử dụng, bạn dùng hoàn toàn có thể tùy chọn một trong 2 quyền chỉnh sửa trên.
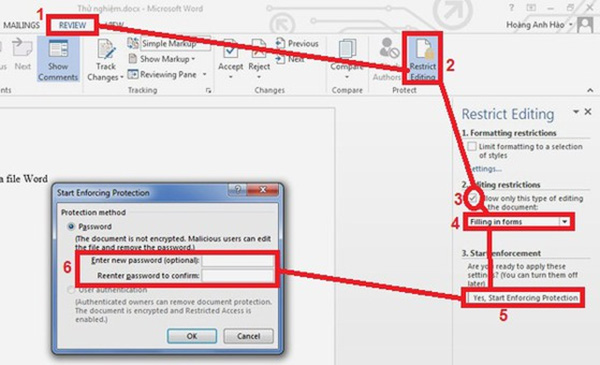
Bước 3: Sau lúc chọn hoàn thành các quyền bảo mật thông tin ở trên, chúng ta nhấn chọn nút “Yes, Start Enforcing Protection” để mở vỏ hộp thoại Start Enforcing Protection (Bắt đầu nhập mật khẩu). Chi tiết các mục như sau:
Password: bảo vệ file bởi mật khẩuEnter new password (optional): Đặt mật khẩu đăng nhập (lưu ý, không nên được sắp xếp mật khẩu gõ giờ Việt và vần âm viết HOA)Re Enter password khổng lồ confirm: nói lại mật khẩu.User authentication: đánh giá và thẩm định quyền cho người dùng.Sau lúc chọn, chúng ta nhấn OK để dứt cách để mật khẩu đến file Word 2003. Với các phiên bạn dạng Word trường đoản cú 2007 trở đi, người dùng rất có thể tham khảo cách triển khai sẽ được share trong phần tiếp theo.
2. Cách để mật khẩu đến file Word 2007 trở đi
Bước 1: Trên các phiên bản Word Office 2007 trở đi, bạn chọn mở tài liệu yêu cầu đặt mật khẩu cho file Word, rồi nhận chọn biểu tượng Office >> Save As.
Bước 2: Tại hình ảnh tùy lựa chọn lưu file new hiển thị, bạn nhấn chọn Tools >> General Options…
Bước 3: Một giao diện new hiển thị yêu thương cầu người dùng nhập mật khẩu mang lại file Word vào mục Password khổng lồ open. Để sản xuất mật khẩu biến đổi cho tài liệu, chúng ta nhập password tại mục Password to modify. Để tránh trường hợp bị quên giỏi nhầm mật khẩu, bạn nên được sắp xếp 2 mật khẩu này giống như nhau.
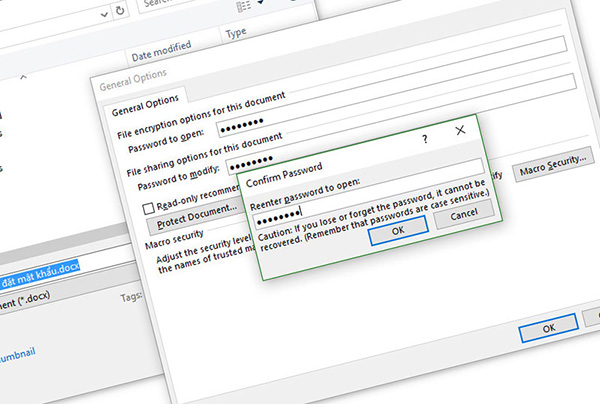
Trường hợp bạn chỉ muốn vận dụng một biện pháp đặt mật khẩu cho file Word 2010 thì điền vào ô Password to xuất hiện là được.
Bước 4: Một giao diện xác nhận yêu mong nhập lại mật khẩu sẽ hiển thị bên trên màn hình, bạn chỉ cần nhập lại mật khẩu mới đặt ở trên. Nếu khách hàng đặt cả 2 mật khẩu thì hãy xác nhận cả 2 rồi dấn Save để lưu lại những thiết lập.
Xem thêm: Doraemon: Nobita Và Cuộc Chiến Vũ Trụ, Nobita Và Cuộc Chiến Vũ Trụ
Bước 5: Sau khi hoàn toàn thiết lập, chúng ta mở tệp tin Word đã có đặt mật khẩu cùng nhập đúng vào mật khẩu đã đặt vào bảng yêu cầu hiện ra để xem được câu chữ tài liệu Word.
Hướng dẫn giải pháp gỡ vứt mật khẩu trong file word 2010
Với hầu như tài liệu bên trên Microsoft Word 2010 đã được thiết lập mật khẩu nhưng mà nay bạn muốn gỡ quăng quật thì hãy vận dụng cách gỡ bỏ mật khẩu trong file Word 2010 được chia sẻ sau trên đây bằng thiên tài gỡ vứt mật khẩu:
Bước 1: Mở file văn phiên bản đã được setup mật khẩu trước đó.
Bước 2: Chọn tiếp mục File >> Info >> Protect Document >> Encrypt with Password.
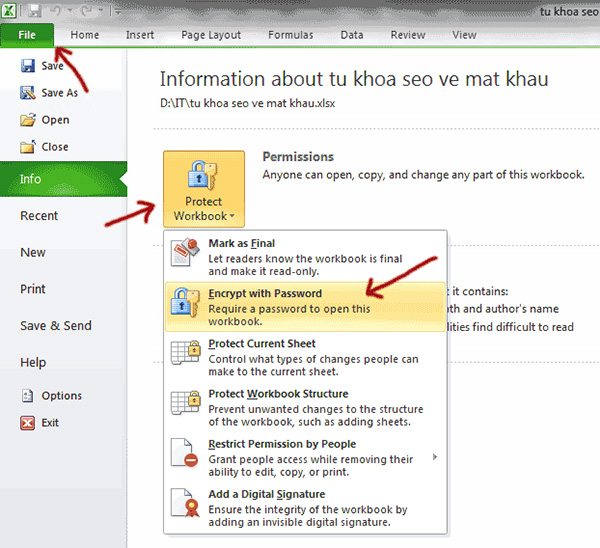
Bước 3: Tại vỏ hộp thoại bắt đầu mở ra, chúng ta xóa các ký tự mật khẩu trong ô Password rồi nhấn chọn OK.
Bước 4: sau cùng bạn lưu giữ văn bạn dạng lại để áp dụng những thay đổi trên. Như vậy trên trên đây là tổng thể hướng dẫn cách để mật khẩu mang đến file Word cùng cách gỡ quăng quật mật khẩu trong file Word 2010 và cả các phiên bạn dạng Word trước đó.















