Điều chỉnh độ sáng màn hình hiển thị máy tính nhờ vào vào độ sáng phía bên ngoài giúp bạn tránh mỏi mắt. Nếu không tính trời tối, bạn cần giảm độ sáng màn hình và ngược lại.
Bạn đang xem: Cách chỉnh sáng màn hình laptop
Lý bởi vì cần kiểm soát và điều chỉnh độ sáng màn hình hiển thị máy tính
Nếu câu hỏi học của doanh nghiệp thường xuyên buộc phải tiếp xúc với trang bị tính, hay những người làm quá trình văn phòng, những game thủ thì screen phải khá đầy đủ độ sáng sủa thì mới hoàn toàn có thể làm việc hiệu quả được. Khi máy tính không được kiểm soát và điều chỉnh độ sáng tương thích sẽ ảnh hưởng đến mắt của người tiêu dùng rất nhiều gây mỏi mắt, nhức mắt làm bớt hiệu suất làm việc của bạn. Vì chưng vậy, bạn phải chỉnh màn hình máy vi tính với độ sáng cân xứng với nhu yếu và điều kiện sử dụng.
Độ sáng màn hình laptop có ý nghĩa sâu sắc gì?
Màn hình laptop cần sáng sủa hơn những nguồn sáng bao bọc để bạn có thể xem rõ các nội dung bên trên đó. Về cơ bản, ánh sáng của màn hình sẽ không ảnh hưởng quá nhiều tới chất lượng hình ảnh hiển thị. Độ sáng càng cao sẽ giúp screen hiển thị tốt hơn, nhưng mà sẽ tiêu tốn nhiều điện hơn, nóng máy hơn và sẽ tác động đến thị lực. Vị mắt của chúng ta là một thành phần rất mẫn cảm với ánh sáng môi trường xung quanh xung quanh.
Việc phải liên tục cho đôi mắt tiếp xúc với những nguồn sáng thừa sáng hoặc thừa tối, hay các nguồn sáng không phù hợp với môi trường thiên nhiên ánh sáng bao bọc sẽ gây nên hiện tượng mỏi mắt, ảo giác. Thọ dài có thể gây nên những bệnh lý ăn hại đến sức khỏe nói tầm thường và đôi mắt nói riêng.

Độ sáng sủa màn hình máy vi tính bao nhiêu là phù hợp?
Độ sáng màn hình laptop là yếu tố quan trọng tác động đến hiệu quả các bước cũng như đôi mắt của bạn. Độ sáng sủa này sẽ phụ thuộc vào môi trường thiên nhiên mà bạn sử dụng, tùy theo mắt và sở thích của fan dùng. Với điều kiện trong chống bình thường, độ sáng ở tại mức 120 nits cho 180 nits là vừa phải.
Còn trong phòng tối, tắt hết những thiết bị đèn xung quanh thì chỉ cần độ sáng khoảng tầm 80 nits là bạn đã có thể nhìn rõ được. Chúng ta nên chỉnh độ sáng hài hòa với môi trường thiên nhiên ánh sáng xung quanh.

Còn lúc ở bên cạnh trời, thì chúng ta cần phải bức tốc độ sáng màn hình cho tới khi mắt ta hoàn toàn có thể dễ dàng nhìn thấy được nội dung trên màn hình hiển thị hiển thị.
Điều chỉnh độ sáng màn hình máy tính thủ công bằng tay và từ động
Điều chỉnh độ sáng screen thủ công
Dùng bàn phímHầu hết, trên những bàn phím laptop, người dùng sẽ tìm kiếm thấy phím tắt nhằm tăng với giảm ánh sáng màn hình. Thông thường, những phím này đang nằm trên sản phẩm phím F, từ bỏ F1 -> F12. Để kiểm soát và điều chỉnh độ sáng sủa màn hình, hãy tìm kiếm một biểu tượng tương ứng cùng với độ sáng, thường xuyên là hình tượng của mặt trời hoặc tương tự như và nhấp vào phím đó.
Đây là những phím chức năng, nghĩa là các bạn phải nhấn với giữ phím Fn trên keyboard cùng với phím độ sáng màn hình. Người dùng cũng rất có thể điều chỉnh độ sáng màn hình từ phía bên trong windows.
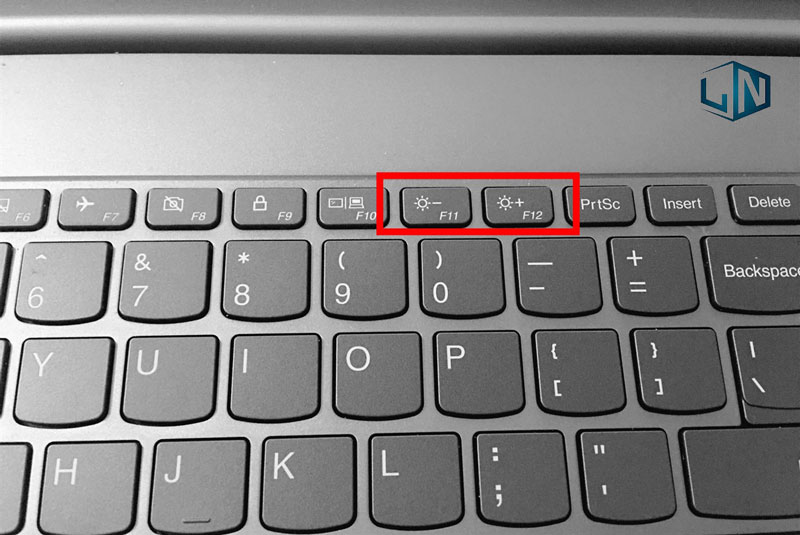
Bước 1: dấn phím Windows+I để mở Settings.
Bước 2: Đến System > Display. Bên dưới Brightness và color, thực hiện thanh trượt Change brightness. Di chuyển sang phía trái sẽ làm màn hình tối hơn, còn dịch rời sang bên phải sẽ làm màn hình sáng hơn.
Nếu thanh trượt không có sẵn, có 2 trường hợp. Nếu như bạn sử dụng màn hình ngoài thì hãy sử dụng những nút trên đó để biến hóa độ sáng. Nếu như không, bạn cần update driver display.
Để tiến hành việc này, nhấn phím Windows+X với nhấp vào Device Manager. Không ngừng mở rộng Display adapters và sau đó nhấp chuột phải vào thẻ đồ họa. Nhấp vào Update driver và tuân theo trình hướng dẫn.
Thông qua Control PanelĐộ sáng máy tính phục ở trong vào câu hỏi máy sẽ sạc hoặc chuẩn bị hết pin. Để tiết kiệm ngân sách pin, hãy để mức ánh sáng mờ hơn khi trang bị không được cắm sạc.
Để triển khai việc này, nhận phím Windows+R nhằm mở Run, nhập control panel cùng bấm OK. Chuyển cho Hardware & Sound > nguồn Options với nhấp vào Change plan settings ở bên cạnh cài đặt chúng ta đã chọn.
Sử dụng thanh trượt Adjust plan brightness để tại vị mức On battery cùng Plugged in. Sau khi hoàn tất, nhấp vào Save changes.
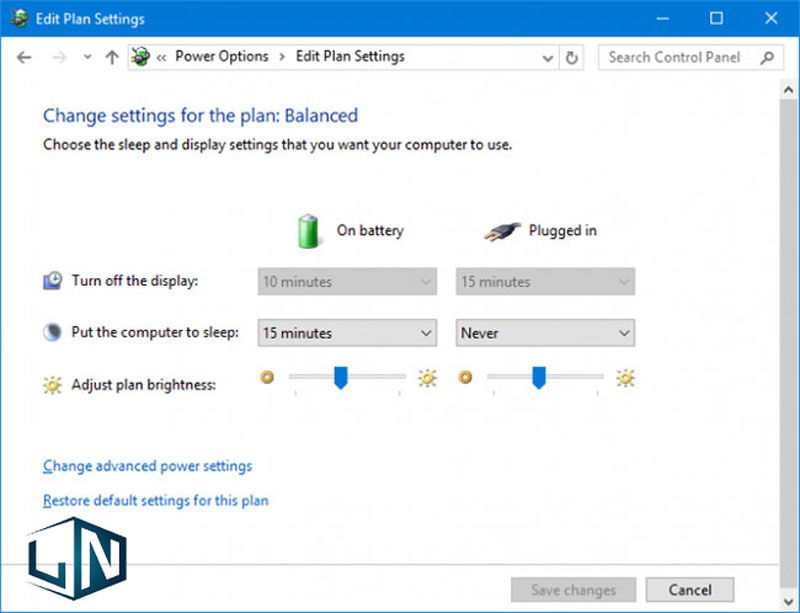
Ngoài các cách biến đổi độ sáng screen nêu trên, chúng ta có thể thay đổi tuấn kiệt này trải qua Windows Mobility Center.
Bước 1: Vào thanh tìm kiếm bên trên windows và tìm trường đoản cú khóa Mobility Center.
Bước 2: Click chọn, mở Windows Mobility Center. Xem thêm: Làm Hiệu Ứng Ánh Sáng Trong Photoshop Đơn Giản Nhất, Tạo Hiệu Ứng Ánh Sáng Nâng Cao Trong Photoshop
Bước 3: Điều chỉnh độ sáng màn hình hiển thị với thanh trượt nghỉ ngơi mục Display brightness trên cửa sổ hiện ra.
Thông qua PowerShellBạn cũng rất có thể sử dụng PowerShell toàn năng để biến hóa độ sáng của screen trong Windows 10. Mở PowerShell bằng cách nhập “powershell” vào trường kiếm tìm kiếm của thanh tác vụ, sau đó nhấn vào Windows PowerShell.
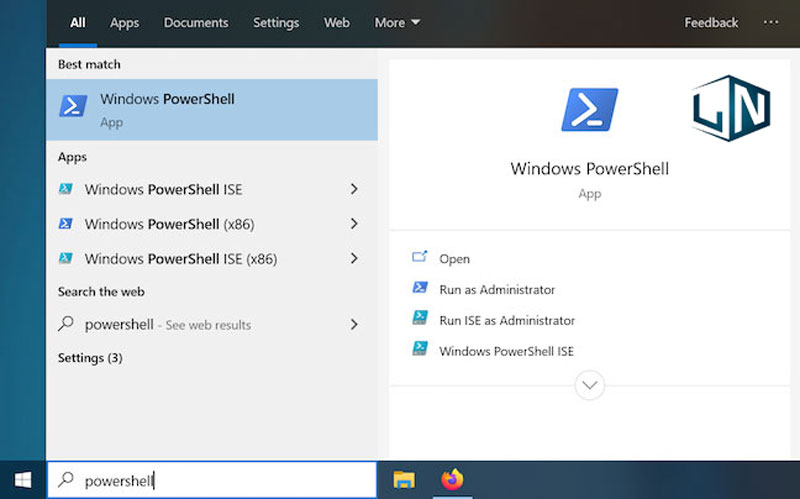
Nếu đã sử dụng laptop để bàn với màn hình ngoài hoặc liên kết màn hình bên ngoài với laptop, bạn sẽ cần điều chỉnh thiết đặt màn hình bên ngoài và thường không thể tự động hóa điều chỉnh được.
Tìm nút “độ sáng” trên màn hình hiển thị và sử dụng chúng để điều chỉnh độ sáng màn hình, yêu cầu bấm nút “Menu” hoặc “Options” trước khi hoàn toàn có thể truy cập màn hình hiển thị hiển thị nhằm tăng hoặc giảm độ sáng. Với một số màn hình, cần sử dụng một trong những ứng dụng như như ScreenBright hoặc Display Tuner để biến hóa độ sáng màn hình mặc dù chúng không vận động với toàn bộ các màn hình.
Điều chỉnh độ sáng màn hình laptop tự động
Điều chỉnh độ sáng khi cắn sạc laptopKhi sử dụng, chúng ta có thể thiết lập khả năng chiếu sáng màn hình khác nhau trên laptop hoặc dựa trên việc gồm cắm vào ổ cắn hay không. Ví dụ, tùy chỉnh thiết lập mức khả năng chiếu sáng cao khi cắn sạc với mức độ phải chăng khi sử dụng pin, Windows sẽ tự động hóa điều chỉnh ánh sáng cho bạn. Phương pháp thực hiện:
Bước 1: Mở Control Panel.
Bước 2: Chọn “Hardware và Sound” > “Power Options” và nhấp vào links “Change plan settings” kề bên chế độ tiêu thụ đã sử dụng.
Cấu hình độ sáng màn hình không giống nhau cho “On battery” với “Plugged in” trong “Adjust plan brightness”.
Ngoài ra, người tiêu dùng có thể cấu hình thiết lập mức độ sáng màn hình khác nhau các chính sách tiêu thụ điện không giống nhau và sử dụng đổi khác nếu thích.
Điều chỉnh độ sáng dựa trên lượng pin sạc còn lạiBạn có thể sử dụng tính năng Battery Saver để kiểm soát và điều chỉnh độ sáng. Bí quyết thực hiện:
Bước 1: Mở Settings.
Bước 2: lựa chọn “System” > “Battery Saver”.
Bước 3: dấn hoặc đụng vào liên kết “Battery saver settings”.
Đảm bảo bật tùy lựa chọn “Lower screen brightness while in battery saver”, kế tiếp chọn tỷ lệ tỷ lệ để kích hoạt Battery Saver. Khi Battery Saver kích hoạt tại mức độ đó, nó đã làm sút đèn nền và tiết kiệm ngân sách điện. Theo mang định, Battery Saver vẫn khởi rượu cồn khi pin sót lại 20%.
Điều chỉnh màn hình phụ thuộc vào ánh sáng bên ngoàiWindows hoàn toàn có thể sử dụng cảm ứng để điều chỉnh độ sáng, tự động hóa tăng độ sáng màn hình khi sẽ ở vào một quanh vùng sáng và giảm khả năng chiếu sáng khi của phòng tối.
Điều này khôn cùng thuận tiện, nhưng một vài người cảm thấy khó chịu. Nó bao gồm thể tự động giảm hoặc tăng độ sáng screen khi không muốn.
Để bật hoặc tắt thiên tài này, bạn thực hiện như sau:
Bước 1: Mở ứng dụng Settings.
Bước 2: Chọn “System” > “Display”. nhảy hoặc tắt tùy chọn “Change brightness automatically when lighting changes”.
Lưu ý, chỉ thấy tùy lựa chọn này nếu thiết bị có cảm ứng độ sáng xung quanh.
Mọi vướng mắc về điều chỉnh độ sáng sủa màn hình máy vi tính vui lòng để lại phía dưới phản hồi để được cung ứng ngay nhé!















