Trong quy trình soạn thảo văn bản rất đa số người vì thừa chú trọng đến từng bé chữ mà bỏ qua không hề ít tính năng hay mà lại Microsoft Word bổ sung mỗi lần update phiên bạn dạng cao hơn, một trong các đó phải nói đến Shape - một chức năng vẽ hình minh họa khôn xiết hay dùng để làm vẽ sơ đồ, biểu đồ, hoặc minh họa côn trùng liên hệtương quan bằng mũi tên, con đường thẳng... Trong Shape có rất nhiều các hình họa, một danh sách những hình khối cũng giống như hình vẽ để chúng ta thỏa sức sử dụng và sáng tạo từ chúng. Bạn đang xem: Cách kẻ đường thẳng dưới chữ trong word
Vậy bí quyết vẽ mặt đường thẳng vào Word bởi Shape như vậy nào? Có các nhóm hình khối nào trong Word? Mời chúng ta đọc thân thương cùng tò mò kỹ hơn giải pháp vẽ mặt đường thẳng trong Word sau nhé.
Shape là gì? Có các nhóm hình khối nào trong Word?
Shape là một chức năng được tích thích hợp trong Microsoft Word bắt đầu từ phiên bản 2007 trở lên. Shape giúp người tiêu dùng vẽ những hình khối, hình minh họa,mũi tên, viết chữ, vẽ mặt đường thẳng trong Word... để gia công tăng sự hấp dẫn, thu hút tín đồ đọc, tín đồ xem với phát huy sự trí tuệ sáng tạo của người soạn thảo.
Thông hay Shape được ứng dụng tương đối nhiều để thể hiện, minh họa một tế bào hình, một sơ đồ, biểu đồ gia dụng hoặc list đầu mục.
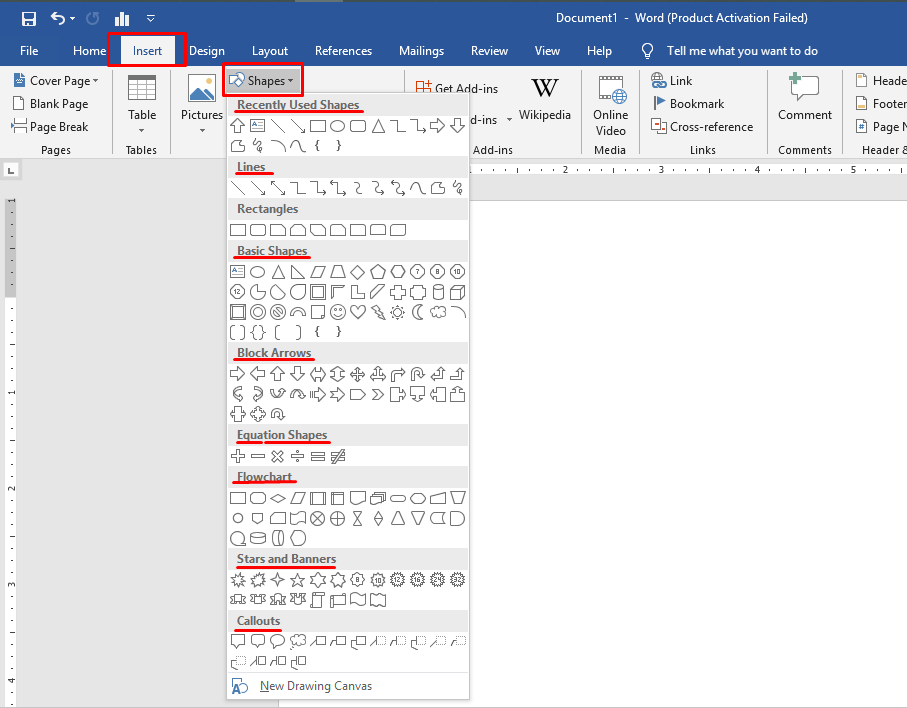
Vẽ đường thẳng trong Microsoft Word bởi Shape
Cácnhóm hình khối trong Word?
Trong Shape có những hình khối cụ thể sau:
- Recently Used Shape: là gần như hình ảnh, con đường thẳng sử dụng gần đây
- Line: dùng để làm vẽ con đường thẳng trong Word
- Rectangles: Hình khối chữ nhật
- Basic Shapes: các hình khối cơ bản
- Block Arrows: mũi thương hiệu hình khối
- Equation Shape: dấu kiểu dáng khối
- Flowchart: sơ đồ
- Start & Banners: Dạng ngôi sao 5 cánh và biểu ngữ
- ...
Cách vẽ sơ vật trong Word bởi Shape
Một sơ đồ gia dụng cơ phiên bản cần có những phần sau:
- Nội dung
- Hình khối minh họa
- những mũi tên/ đường thẳng thể hiện mối liên quan, mối đối sánh giữa những nội dung.
Có một mẹo nhỏ để giúp bạn thực hiện nay vẽ sơ đồ vật trong Word nhanh hơn, đó là chuẩn bị trước nội dung buộc phải thể hiện nay trong sơ đồ, cùng với đó ghi rõ mối liên quan giữa các nội dung để bạn dễ hình dung, từ kia vẽ con đường thẳng trong Word cũng sẽ nhanh hơn khôn cùng nhiều.
Cách vẽ hình khối minh họa trong Word bởi Shape
Các bước triển khai như sau:
Bước 1: bên trên thanh hiện tượng click chọn thẻ Insert --> Shape
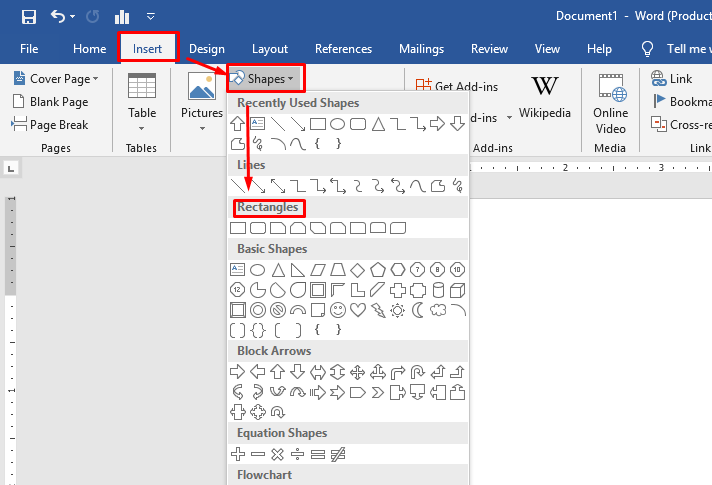
Vẽ hình khối minh họa trong Word bước 1
Lựa chọn hình minh họa mà bạn thấy phù hợp nhất với mục đích của bạn, tiếp đến click vào hình đó. Ví dụ lựa chọn một trong phần nhiều hình minh họa trongRectangles
Bước 2: bây giờ con trỏ của bạn sẽ biến thành hình dấu cùng lớn. Xác định vị trí bạn có nhu cầu đặt hình khối nơi đâu trên văn bạn dạng Word thì click ấn giữ loài chuột và kéo ra tương đương với size bạn hy vọng muốn.
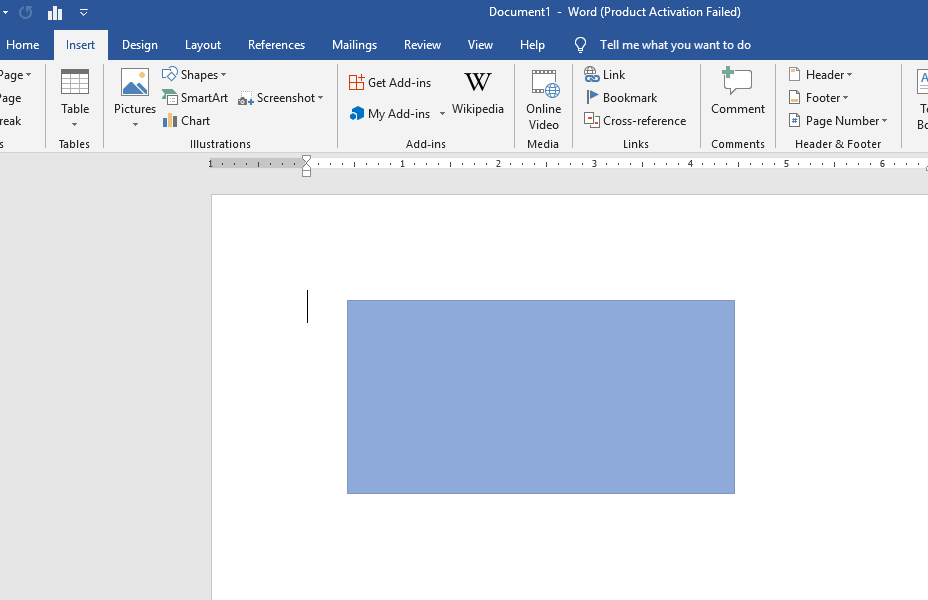
Vẽ hình khối minh họa trong Word bước 2
Bước 3: thực hiện di chuyển, chỉnh sửa hoặc biến hóa hình Shape bằng phương pháp thay đổi trong thẻ Format.
Click loài chuột vào đối tượng người tiêu dùng sẽ mở ra thẻ Format. Thực hiện tất cả các chuyển đổi trong thẻ này.
Trong thẻ này bạn có thể thay đổi được màu sắc sắc, kích thước, mặt đường bao viền, độ dày đường, cảm giác 3D...
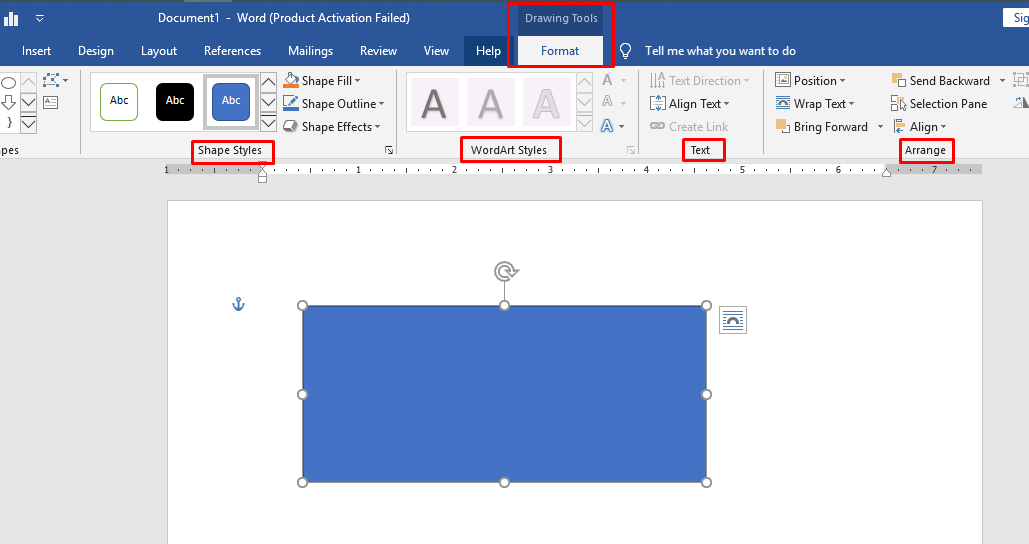
Vẽ hình khối minh họa vào Word cách 3
Cách vẽ con đường thẳng vào Word bằng Shape
Các bước triển khai như sau:
Bước 1: bên trên thanh luật chọn Insert --> Shape
Xuất hiện một bảng tùy chọn ngay bên dưới Shape
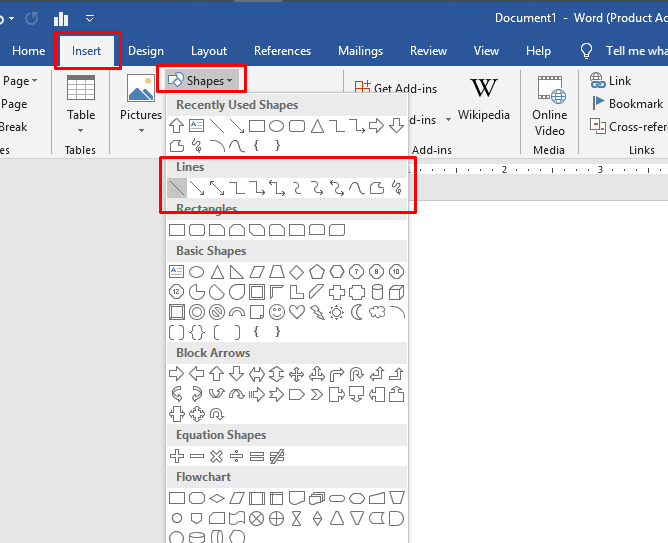
Vẽ con đường thẳng trong Word bằng Shape bước 1
Bước 2: trong team "Lines" bạn chọn 1 trong số đông hình hình tượng đường trực tiếp Line.
Bước 3: sau khoản thời gian lựa lựa chọn được cho khách hàng đường thẳng tương xứng con trỏ sẽ trở thành hình dấu cùng lớn. Click chuột vào địa chỉ mà bạn có nhu cầu vẽ được thẳng, dìm giữ con chuột và kéo thả để vẽ được con đường thẳng có kích thước như ý.

Vẽ mặt đường thẳng vào Word bởi Shape bước 2
Có một mẹo nhỏ tuổi giúp chúng ta đọc rất có thể vẽ đường thẳng trong Word thế nào cho thẳng, đó là nhấn giữ phím Shift trong quy trình vẽ. Biện pháp này vận dụng cho vẽ con đường thẳng nằm hướng ngang nhé, còn đường thẳng dọc thì không phải thiết.
Khi vẽ con đường thẳng trong Word, điểm đầu tiên đó là điểm đặt, điểm cuối là điểm bạn thả loài chuột khi vẽ. Nếu chính là hình mũi thương hiệu thì điểm đầu chính là điểm đặt, còn điểm cuối đó là điểm nhưng mà đầu mũi tên hướng đến.
Điều chỉnh độ dày của mặt đường thẳng, màu sắc sắc, kiểu mặt đường thẳng... Trên đây.

Vẽ mặt đường thẳng trong Word bởi Shape cách 3
Cách thêm chữ vào vẽ đường thẳng trong Word
Để viết thêm chữ vào mặt đường thẳng bạn thực hiện như sau:
Bước 1: bấm chuột vào qui định Text Box --> dạng hình chữ Simple Text Box.
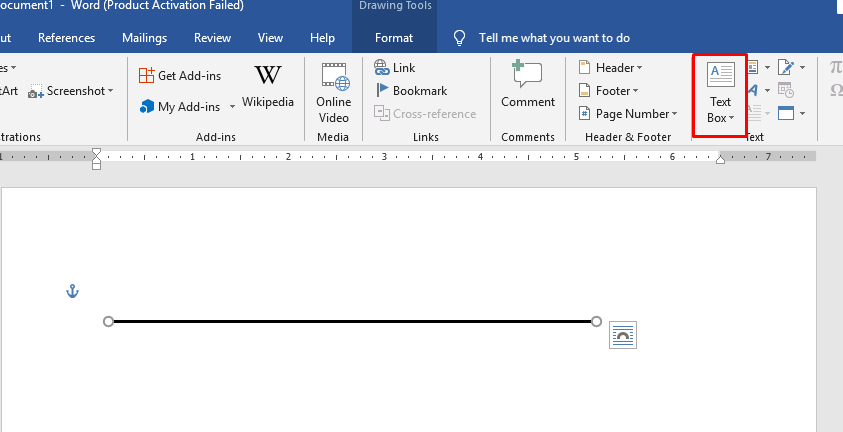
Cách thêm chữ vào vẽ mặt đường thẳng trong Word cách 1
Bước 2: tiếp sau nhập câu chữ vào vào khung.
Bước 3: bấm chuột phải vào Format tự động Shape/Picture hoặc Format Shape (Format Shape không khác gì Format tự động Shape/Picture, bọn chúng chỉ khác cách thể hiện nhưng mà thôi. Trong khi Format Shape chỉ có khi Word được cập nhật phiên bản 2016)
Xuất hiện nay một hộp thoại Format Text Box hoặcFormat Shape
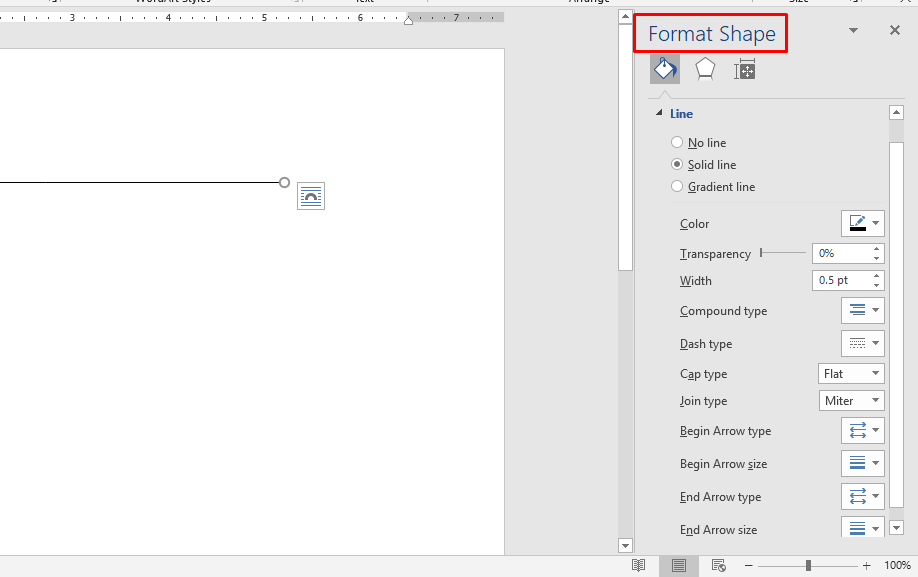
Cách thêm chữ vào vẽ con đường thẳng trong Word cách 1
Điều chỉnh màu, kích thước line... Trong mục Color và Lines. Sau đó dấn OK là được.
Cách để điều chỉnh màu sắc, kích thước... Của những đường trực tiếp trong Word
Trong quá trình vẽ mặt đường thẳng vào Word, đôi khi các bạn sẽ cần cần điều chỉnh kích thước cũng như color của đường thẳng sao cho phù hợp với mục đích của mình.
Vậy điều chỉnh như vậy nào?
Có 2cách nhằm bạn kiểm soát và điều chỉnh được kích thước, màu sắc sắc, kiểu đường thẳng... Trong Word.
Cách 1: trên thanh công cụ có một mục Formatsau khi chúng ta buông chuột vẽ con đường thẳng trong Word. Vào mục này có gần như là cục bộ các tính năng sẽ giúp đỡ người dùng thực hiện và thay đổi đường thẳng sao cho cân xứng và theo sở thích người dùng.
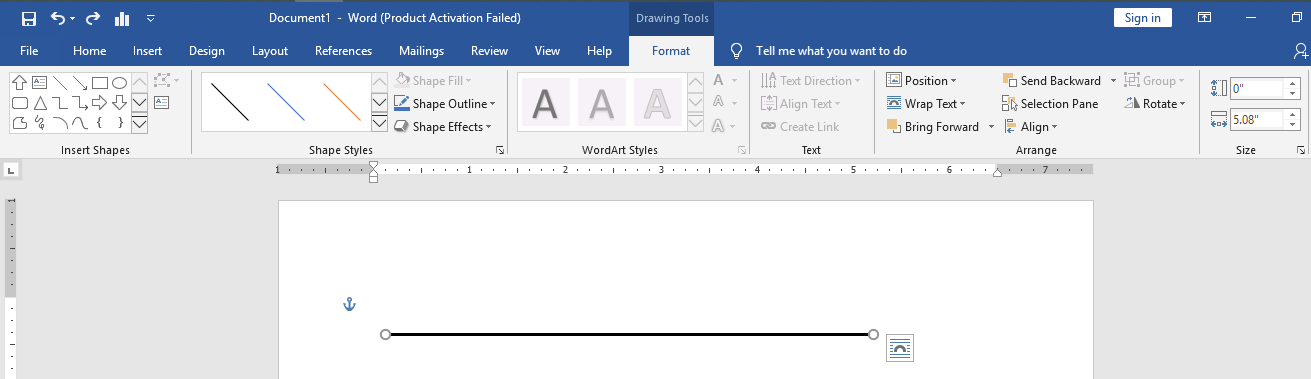
Cách 1 để kiểm soát và điều chỉnh màu sắc, kích thước... Của các đường thẳng trong Word
Cách 2: sử dụng chuột phải để gọi lệnh Format Shape (phiên bạn dạng cũ hơn đang là Format auto Shape). Tiếp đến chỉnh sửa nâng cấp hơn trong vỏ hộp thoại bên ngoài cùng bên phải màn hình (hoặcFormat tự động hóa Shape)
Thậm chí chúng ta cũng có thể chỉnh sửa trực tiếp ngay trên 3 tính năng nhỏ ngay ở bảng tùy chọn khi nhấn vào phải.
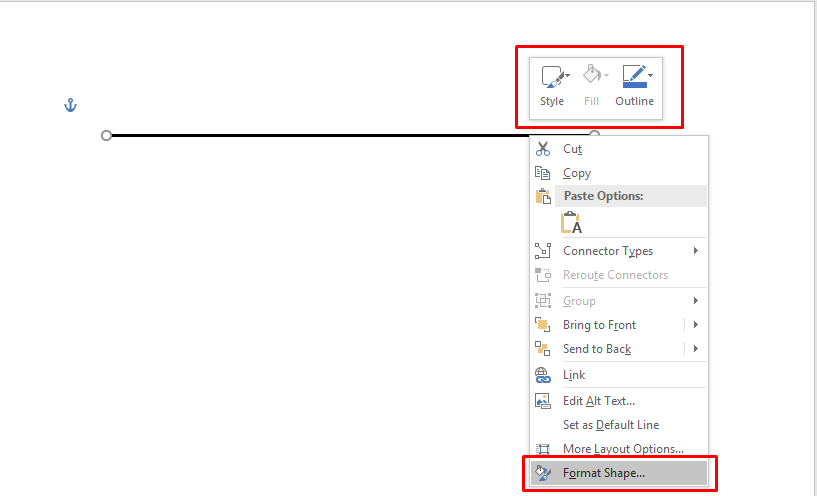
Cách 2để kiểm soát và điều chỉnh màu sắc, kích thước... Của các đường thẳng trong Word
Ngoài ra bạn đọc cũng có thể điều chỉnh cải thiện hơn cùng với Shape Outline với Shape Effect. Chúng phía bên trong mục Format trên thanh công cụ.
Trong Shape Outline các bạn sẽ điều chỉnh màu sắc, kích thước, độ dày... Của đường thẳng.
Trong Shape Effect các bạn sẽ điều chỉnh cải thiện hơn: chỉnh bóng, chỉnh hình khối mang đến đường thẳng, chỉnh hiệu ứng 3D...
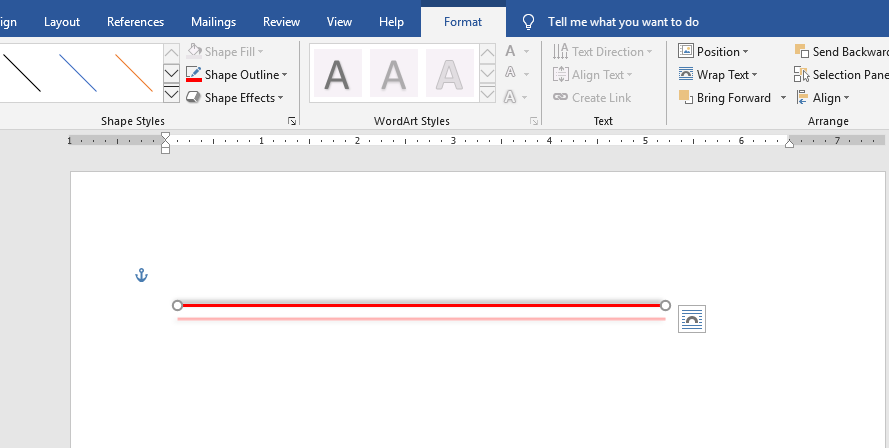
Vẽ mặt đường thẳng vào Word sau khi dứt
Ngoài ra các bạn đọc niềm nở những kiến thức mềm về tin học văn phòng công sở hãy tham gia ngay các khóa học sau trên forestcitymalaysias.com, những khóa học chuyên biệt về chủ thể tin học văn phòng và công sở dành cho bất kể ai đang có nhu cầu tìm hiểu với thành thạo các công thế hỗ trợ các bước văn phòng.
Khóa học tập "Thành thạo Microsoft Word 2013 trường đoản cú cơ phiên bản đến nâng cao"
Là một khóa học về tin học văn phòng công sở online, bao hàm 43 bài giảng trang bị cho bạn nhữngkiến thức về Word từ bỏ cơ bạn dạng đến cải thiện với những trường hợp thực gồm trong thực tế như bảng biểu trong Word, giải pháp tạo chart, bí quyết tạo form tiện dụng... Đến cùng với khóa học, bạn nhanh lẹ nắm được những kiến thức về lý thuyết, bảng biểu, giao diện tròn Word, cáchtạo chart, định hình trang trí văn phiên bản khoa học với đẹp mắt. Kế bên ra, còn không ít các kĩ năng khác mà bạn có thể tự xét nghiệm phá.
Như vậy forestcitymalaysias.com đã hướng dẫn các bạn đọc phương pháp để vẽ mặt đường thẳng vào Word một cách đầy đủ và chi tiết nhất. Trong quá trình tham khảo bạn đọc nên vừa hiểu vừa thực hành thực tế ngay trên máy vi tính của mình, như vậy không chỉ có hiểu nhanh hơn văn bản mà bài viết truyền mua mà bạn cũng trở thành thành thạo hơn hầu như hướng dẫn vẽ đường thẳng vào Word.















