Tất cả các phiên bạn dạng Microsoft word cung cấp công dụng tìm và nỗ lực thế. Bạn dùng tác dụng này để tìm kiếm từ hoặc nhiều từ hoặc một số trong những cụm từ để thay thế bằng hồ hết từ khác. Word siêu hiểu bạn dùng, word sẽ thực hiện việc tìm kiếm và cố kỉnh đổi auto giúp bạn. Bạn chỉ việc việc mở chức năng nhập những từ cần thay thế và cần sử dụng lệnh để word thực hiện khiến cho bạn ngay cả khi bạn có nhu cầu thay thế số, vệt câu. Hãy theo dõi đều thao tác sau đây về việc tìm kiếm và thay thế sửa chữa trong word để các bạn cũng có thể làm câu hỏi với word một cách hiệu quả.
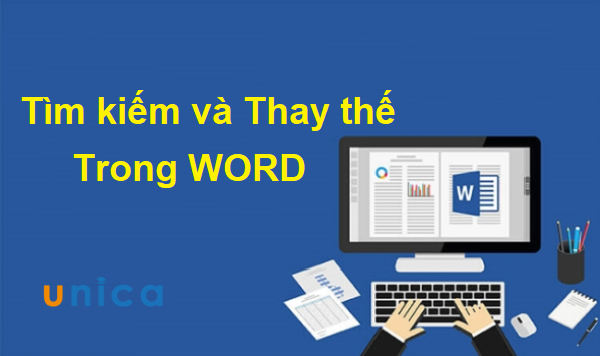
Tìm tìm và thay thế sửa chữa trong Excel
1. Phía dẫn giải pháp tìm tìm từ, các từ trong Word
Tính năng tìm kiếm và sửa chữa thay thế được đặt lên tab trang chủ trong toàn bộ các phiên phiên bản Microsoft Word. Thông số kỹ thuật của tab trang chủ hơi khác nhau đối với từng phiên phiên bản và phương pháp Word lộ diện trên màn hình máy tính hoặc máy tính bảng tùy ở trong vào form size và cài đặt độ phân giải của màn hình . Bởi vậy, đồ họa Word sẽ không còn giống nhau với các phiên bản khác nhau. Mặc dù nhiên, bao gồm một vài cách phổ biến để truy vấn và sử dụng nhân kiệt tìm trên tất cả các phiên bản.
Bạn tiến hành như sau:
- cách 1: Trên thanh điều khoản của Word, chọn Home -> chọn Find hoặc để nhấn tổng hợp phím Ctrl +F. Bạn đang xem: Tìm kiếm và thay thế trong word 2010
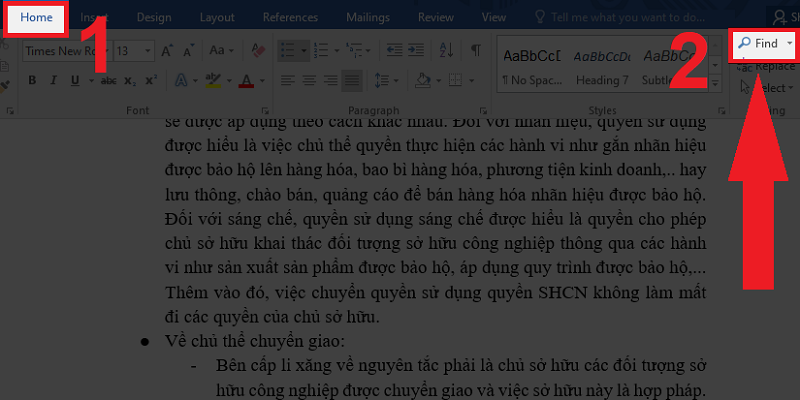
Tìm tìm từ trong Word - Hình 1
- cách 2: Trong cửa sổ mới hiện nay ra, các bạn nhập từ đề nghị tìm kiếm rồi nhấn Enter.
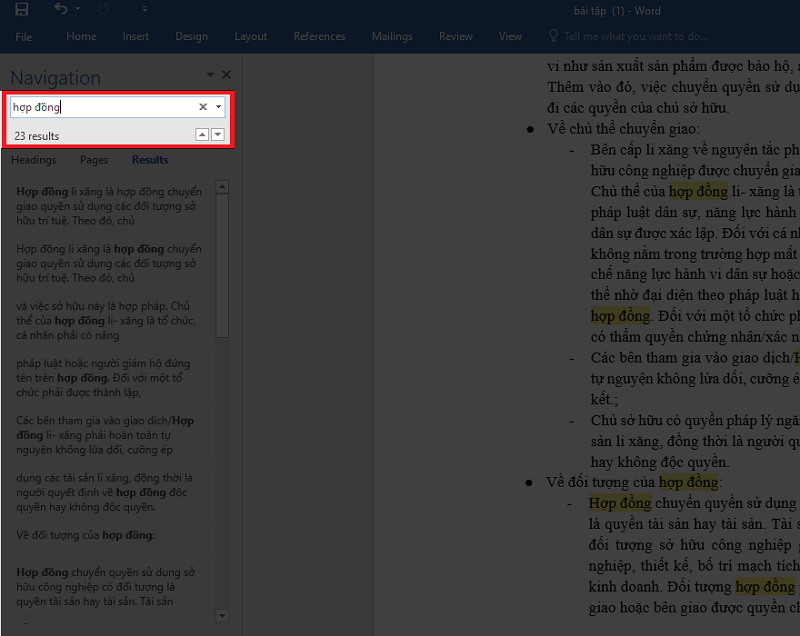
Tìm kiếm từ vào Word - Hình 2
Sau khi hoàn thành thao tác, tất cả các từ bạn cần tìm sẽ hiện ra.
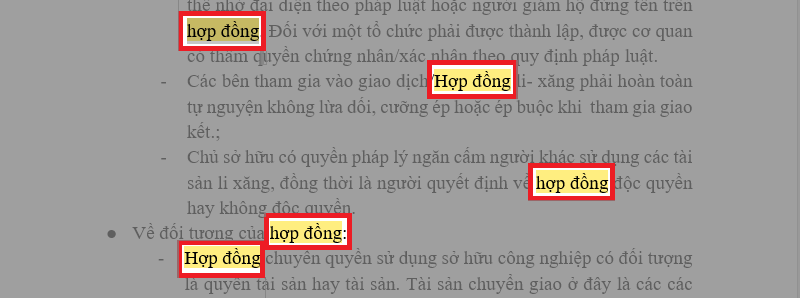
Tìm kiếm từ trong Word - Hình 3
2. Hướng dẫn cách tìm và sửa chữa thay thế một từ trong word
Hộp thoại Find & Replace trong Microsoft Word, ngơi nghỉ dạng dễ dàng và đơn giản nhất, sẽ nhắc chúng ta nhập từ ai đang tìm cùng từ bạn có nhu cầu thay thế bởi từ đó. Sau đó, chúng ta bấm Replace và cho phép Word đổi khác mọi mục nhập cho mình hoặc lần lượt đi qua từng mục.
Bạn thực hiện như sau:
- bước 1: Mở tệp tin word bạn có nhu cầu thay thế, bên trên thanh nguyên tắc chọn Home rồi chọn Replace hoặc nhấn tổ đúng theo Ctrl + H. Xem thêm: Top 10 Công Ty Du Lịch Hàng Đầu Việt Nam, Top 10 Công Ty Du Lịch Lữ Hành Hàng Đầu Tphcm
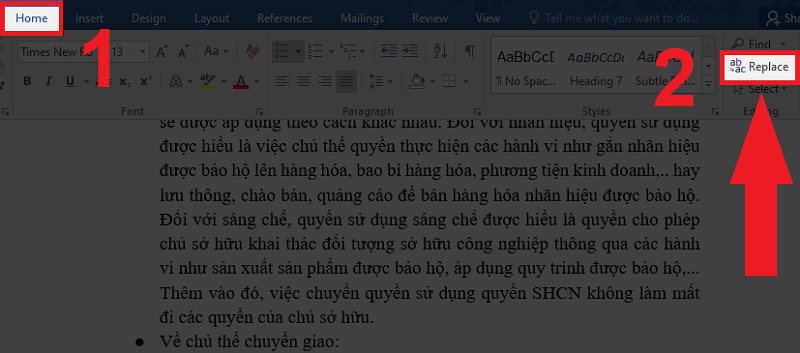
Tìm kiếm và thay thế sửa chữa một từ vào Word - Hình 1
- cách 2: Trong vỏ hộp thoại Find and Replace nhập word là từ bỏ muốn thay thế vào địa điểm Find what, sửa chữa bằng Word vào Replace with là vị trí nhập từ ước ao hiển sau thời điểm thay thế.
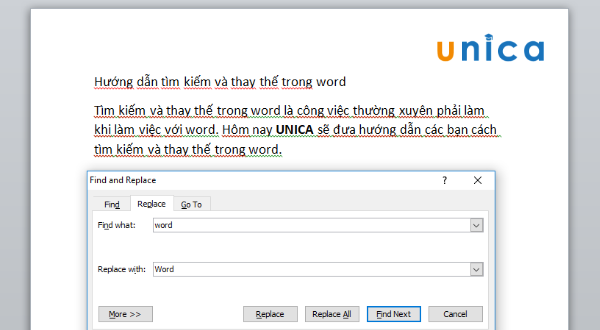
Tìm kiếm và thay thế sửa chữa một từ vào Word - Hình 2
- bước 3: Ấn vào Replace All nếu như muốn biến hóa toàn bộ những từ word trong tệp tin thành Word.
- Ấn vào Replace nếu như như bạn muốn thay thay đổi lần lượt những từ làm việc từng vị trí.
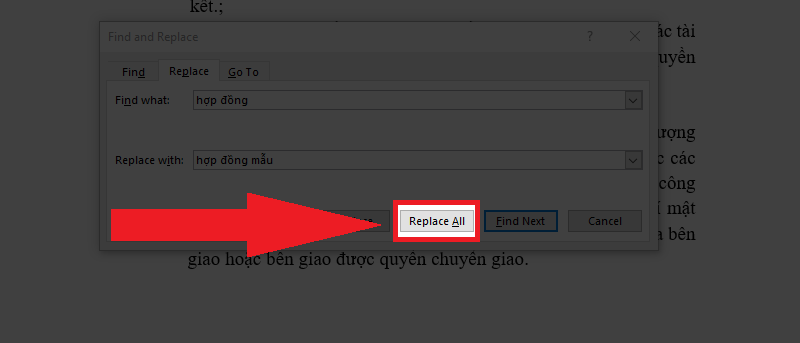
Tìm tìm và thay thế một từ vào Word - Hình 3
- cách 4: Giao diện đã hiện thị bảng thông báo về số trường đoản cú đã cầm cố thế. Nhấn Ok để hoàn thành.
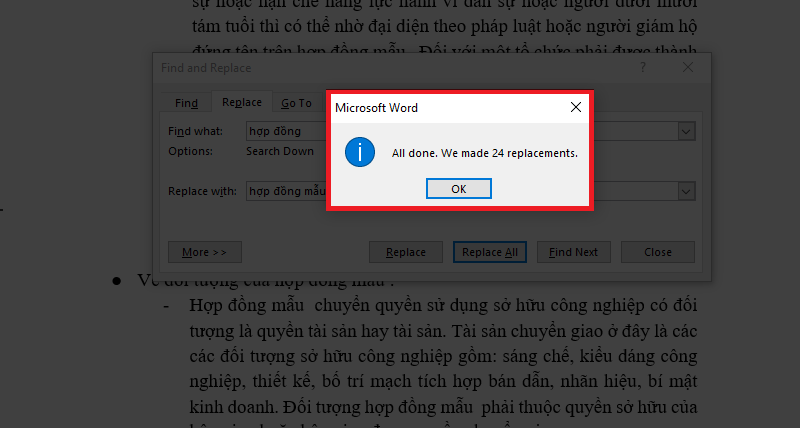
Tìm tìm và sửa chữa thay thế một từ vào Word - Hình 4
3. Chỉ dẫn tìm kiếm sửa chữa dấu câu
Nếu như bạn có nhu cầu tìm tìm và sửa chữa thay thế dấu câu vào một trang, chúng ta cũng triển khai các thao tác làm việc bước làm cho như tìm kiếm kiếm thay thế từ.
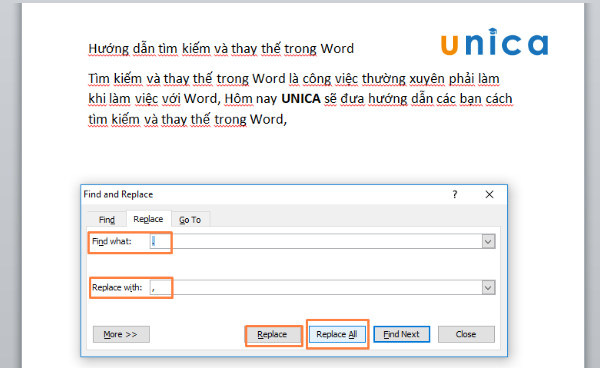
Tìm tìm và sửa chữa thay thế dấu câu
Chắc chắn người nào cũng muốn bao gồm những bạn dạng word của bản thân mình tạo ra là đẹp nhất và chuyên nghiệp hóa nhất, nhưng không hẳn là bạn dạng năng tất cả sẵn làm việc từng người. "Có công mài sắc bao gồm ngày bắt buộc kim" chỉ cần thời gian ngắn bên dưới sự đào tạo và huấn luyện của giảng viên số 1 lĩnh vực tin học tập văn phòng chắc chắn sau khóa học cai quản Word năm nhâm thìn từ cơ bản đến nâng cao bạn sẽ tự tạo ra cho bản thân những bản word khiến bạn bằng lòng nhất.















