Bạn rất có thể điều chỉnh tốc độ của các video video trong iMovie. Các bạn thậm chí hoàn toàn có thể tinh chỉnh điều chỉnh tốc độ cho một clip bằng phương pháp chia video thành các phạm vi, từng phạm vi có vận tốc của riêng biệt mình. Ví dụ: chúng ta có thể đặt nhiều phạm vi để video clip di đưa chậm, tăng tốc, kế tiếp lại lờ đờ lại.
Bạn đang xem: Thay đổi tốc độ phát video
Bạn cũng đều có thể cố định một cơ thể trong phim để tạo xúc cảm như thời gian dứt lại.
Ghi chú: Nếu bạn thay đổi tốc độ của video video ở chế độ Điện ảnh thì bạn sẽ không còn có thể sửa bất kỳ hiệu ứng Điện hình ảnh nào nữa.
Với dự án mở ra, đụng vào clip video bên trên dòng thời hạn để hiển thị trình kiểm tra ở cuối màn hình.
Chạm vào nút tốc độ .
Thanh color vàng xuất hiện thêm ở cuối clip, cùng với bộ tinh chỉnh phạm vi sống mỗi đầu.
Để tạo các phạm vi trong clip, hãy triển khai một trong các làm việc sau:
Kéo một trong những bộ điều khiển phạm vi màu vàng.
Chạm vào Thêm vào trình đánh giá để chế tạo ra phạm vi khác.
Trong trình kiểm tra, kéo thanh trượt sang phải kê tăng tốc độ hoặc lịch sự trái để tụt giảm độ.
Khi chúng ta kéo, tốc độ tương ứng sẽ tiến hành hiển thị bên dưới clip (2x tức là tốc độ tăng gấp đôi mức bình thường, 1/2x có nghĩa là tốc độ bằng một nửa nấc bình thường, v.v...).
Nếu bạn có nhu cầu tạo thêm phạm vi, hãy đụng vào phần clip bên phía ngoài phạm vi hiện tại được lựa chọn hoặc va vào Thêm vào trình bình chọn để sinh sản viền phạm vi tại vị trí của đầu phát.
Kéo bộ điều khiển và tinh chỉnh phạm vi màu đá quý để kiểm soát và điều chỉnh phạm vi, sau đó điều chỉnh vận tốc của phạm vi bởi thanh trượt.
Mỗi phạm vi nhưng bạn tạo ra chỉ ra vị một đường ngang màu trắng ở cuối clip.
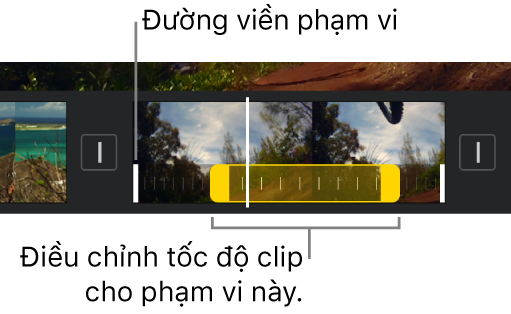
Để để lại toàn bộ clip về tốc độ bình thường, hãy chạm vào Đặt lại vào trình kiểm tra.
Khi các bạn hoàn tất, va vào bất kỳ đâu phía bên ngoài trình đánh giá để ẩn trình kiểm tra.
Theo mặc định, iMovie bảo lưu cao độ của đoạn phim âm thanh được tăng hoặc tụt giảm độ. Để đổi khác tùy chọn này, hãy va vào nút thiết lập dự án

Thêm khung hình tĩnh
Bạn có thể sửa thời lượng của khung người tĩnh hoặc xóa thời lượng đó và khôi phục video clip về thời lượng ban đầu.
Với dự án công trình đang mở, hãy chạm và giữ video clip trong mẫu thời gian, kế tiếp vuốt thanh lịch trái hoặc phải đặt tìm khung hình bạn muốn cố định.
Chạm vào clip video trong dòng thời hạn để hiển thị trình bình chọn ở cuối màn hình.
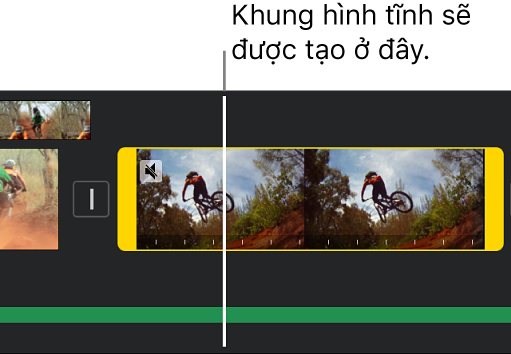
Chạm vào nút tốc độ .
Thanh màu vàng xuất hiện thêm ở cuối clip, cùng với bộ điều khiển phạm vi sinh hoạt mỗi đầu.
Trong trình kiểm tra, hãy va vào gắng định.
Khung hình tại địa điểm đầu phân phát được cố định và thắt chặt và liên tục gắn vào đoạn phim nguồn tại một trong các hai đầu. Kéo bộ điều khiển phạm vi màu rubi để kiểm soát và điều chỉnh độ nhiều năm của cơ thể tĩnh.
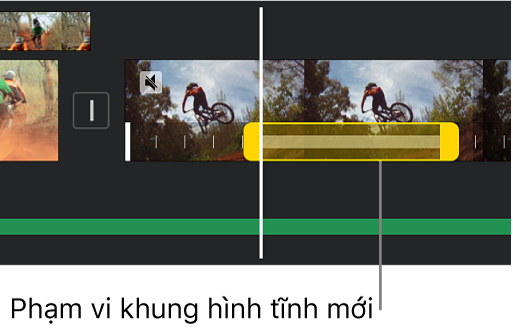
Để xóa khung người tĩnh, hãy va vào bất kỳ đâu vào phạm vi khung hình tĩnh của clip, kế tiếp chạm vào cố định và thắt chặt trong trình kiểm tra.
Khi bạn hoàn tất, đụng vào ngẫu nhiên đâu phía bên ngoài trình đánh giá để ẩn trình kiểm tra.















