Nếu bạn tiếp tục in một vùng chọn ví dụ trên trang tính, chúng ta cũng có thể xác định một vùng in chỉ bao gồm vùng chọn đó. Vùng in là một trong những hoặc những phạm vi ô mà các bạn chỉ định in khi không muốn in tổng thể trang tính. Khi bạn in trang tính sau khi xác minh vùng in, chỉ vùng in được in. Chúng ta cũng có thể thêm những ô để mở rộng vùng in nếu đề xuất và chúng ta cũng có thể xóa vùng in để in cục bộ trang tính.
Bạn đang xem: Thiết lập vùng in trong excel cho bảng tính, sổ tính từ a đến z
Một trang tính gồm thể có rất nhiều vùng in. Mỗi vùng in đã in ra bên dưới dạng một trang riêng biệt biệt.
Lưu ý: Ảnh chụp screen trong bài viết này được triển khai trong Excel 2013. Nếu như bạn có một phiên bản khác thì chính sách xem của chúng ta có thể khác một chút nhưng trừ khi được nêu rõ, nếu không thì tính năng là kiểu như nhau.
Bạn muốn làm gì?
Thiết lập một hoặc những vùng in
Trên tab Bố trí Trang, trong team Thiết lập Trang, bấm Vùng In, rồi bấm Đặt Vùng In.
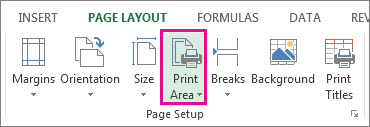
Để xem tất cả các vùng in và bảo đảm an toàn chúng là các vùng mà bạn muốn, hãy bấm Xem > xem trước Ngắt Trang trong team Dạng coi Sổ làm việc. Khi chúng ta lưu sổ thao tác của mình, vùng in cũng trở thành được lưu.
Đầu trang
Thêm ô vào vùng in hiện có
Bạn hoàn toàn có thể mở rộng lớn vùng in bằng phương pháp thêm những ô ngay tức khắc kề. Nếu như khách hàng thêm số đông ô không cạnh bên vào vùng in, Excel sẽ khởi tạo một vùng in mới cho gần như ô này.
Trên trang tính, hãy lựa chọn những ô mà bạn có nhu cầu thêm vào vùng in hiện có.
Xem thêm: Ngành Công Nghiệp Điện Ảnh Của Hoa Kỳ, Phim Hương Đồng Nội
Lưu ý: Nếu mọi ô bạn muốn thêm vào không gần kề với vùng in hiện nay có, một vùng in bổ sung sẽ được tạo. Từng vùng in vào trang tính được in ấn dưới dạng một trang riêng biệt biệt. Chỉ rất nhiều ô liền kề mới rất có thể được thêm vào vùng in hiện tại có.
Trên tab Bố trí Trang, trong đội Thiết lập Trang, bấm Vùng In, rồi bấm thêm vào Vùng In.
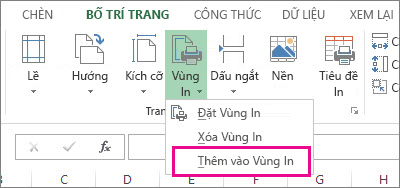
Khi chúng ta lưu sổ có tác dụng việc, vùng in cũng sẽ được lưu.
Đầu trang
Xóa vùng in
Lưu ý: Nếu trang tính của chúng ta có chứa đựng nhiều vùng in, việc xóa một vùng in sẽ thải trừ tất cả các vùng in lên trên trang tính của bạn.
Bấm vào vị trí ngẫu nhiên trên trang tính mà bạn có nhu cầu xóa vùng in.
Trên tab Bố trí Trang, trong đội Thiết lập Trang, bấm Xóa Vùng In.
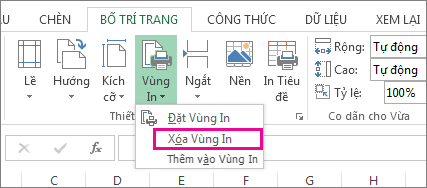
Đầu Trang
Bạn cần thêm trợ giúp?
Bạn luôn hoàn toàn có thể hỏi một chuyên gia trong cộng đồng Kỹ thuật Excel hoặc dấn sự cung cấp trongCộng đồng trả lời.



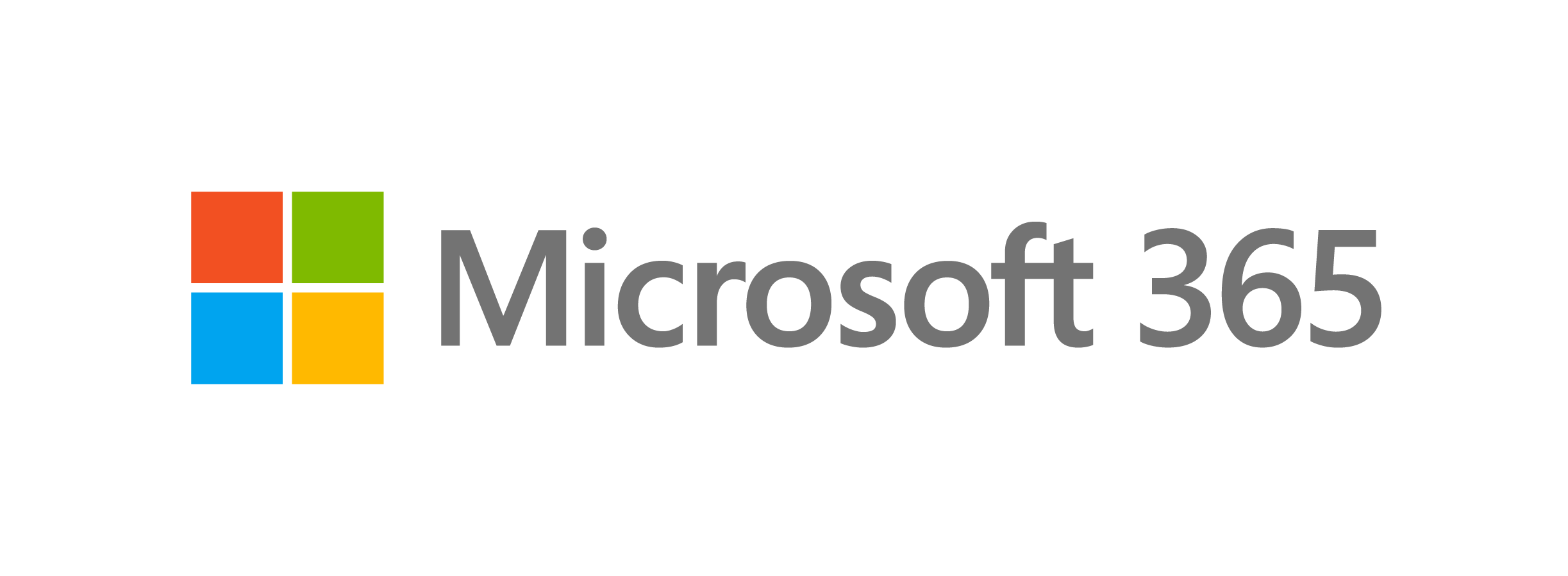
Gói đăng ký giúp tận dụng tối đa thời gian của bạn















