Khi nhắc tới ghép nối chuỗi cam kết tự trong Excel thì các bạn sẽ sử dụng bí quyết nào? bọn chúng mình thì thường dùng toán tử &, hàm CONCATENATE hoặc hàm TEXTJOIN. Bí quyết làm cụ thể thì các bạn tham khảo trong nội dung bài viết dưới trên đây nhé. Bạn đang xem: Hàm nối chuỗi trong excel 2007
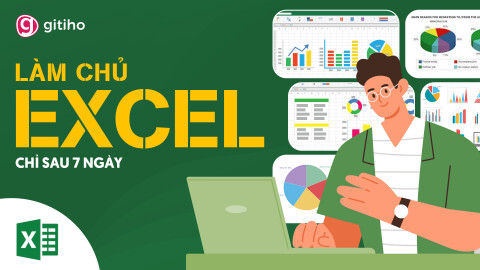
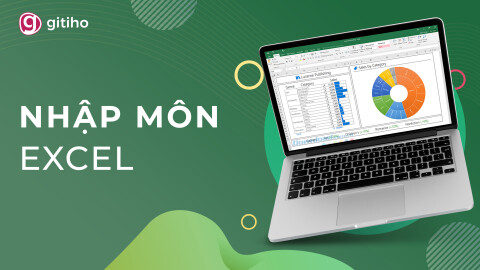

3 biện pháp ghép nối chuỗi ký tự trong Excel
Ghép nối chuỗi cam kết tự bằng toán tử &
Chúng bản thân sẽ thực hiện bài tập ví dụ nhằm hướng dẫn các bạn cách ghép nối chuỗi ký tự vào Excel bằng toán tử &. Yêu mong của đề bài như vào hình hình ảnh dưới đây:

Ở đây, phần dữ liệu họ cần ghép nối lần lượt nằm tại những ô B12, C12, D12 buộc phải công thớc bọn họ nhập vào ô công dụng sẽ là:
=B12&" "&C12&" "&D12
Các các bạn cần chú ý là trung tâm dấu nháy kép trong công thức này còn có dấu cách để làm mang đến cắc chữ trong họ cùng tên khi ghép nối lại sẽ không xẩy ra dính liền kề vào nhau.
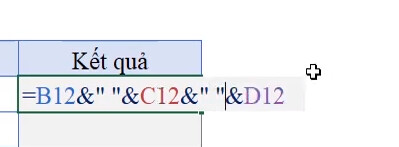
Ghép nối chuỗi ký kết tự cùng với hàm CONCATENATE
Nếu bạn đang dùng Excel trong số phiên bản Office từ 2007 trở xuống thì hàm này mang tên đầy đầy đủ là CONCATENATE, nhưng trong những phiên bản mới hơn thì nó bao gồm dạng rút gọn là CONCAT.
Chúng ta sẽ mày mò cách dùng hàm này vào Excel qua bàit ập ví dụ với yêu ước như trong hình hình ảnh dưới đây:

Ở đây dữ liệu cần ghép nối lần lượt nằm tại những ô B13, C13, D13 các bạn nhé.
Khi các bạn nhập từ khóa CONCAT vào Excel thì rất có thể sẽ thấy gồm 2 nhắc nhở về hàm như sau:
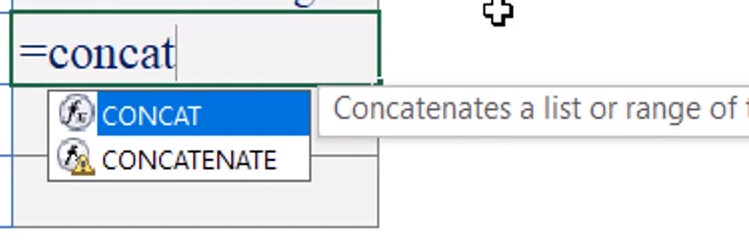
Trong hình ảnh trên các bạn có thể thấy làm việc hàm CONCATENATE có dấu chấm than thì tức là hàm này dùng cho những phiên phiên bản cũ, không còn cân xứng với phiên bạn dạng mà nhiều người đang sử dụng. Ở đây bọn chúng mình đang chọn dùng hàm CONCAT phía trên vì nó là hàm dành riêng cho phiên bạn dạng mới, nếu như bạn dùng phiên bản cũ và ở hàm CONCATENATE không có dấu chấm than thì cứ sử dụng thông thường nhé vì thực tế cách hoạt động vui chơi của hai hàm như thể nhau.
Công thức rõ ràng cho ô này là.
Xem thêm: Truyen Ngan - Xa Anh Em Phải Làm Sao
=CONCAT(B13, " “, C13, ” ", D13)

Ở đây các bạn có thể thấy, giữa mỗi thành phần của hàmc húng mình có thực hiện dấu phương pháp để nhìn bí quyết hàm thoáng và dễ kiểm soát xem gồm sai sót hay không hơn. Các dấu cách mà không để trong dấu nháy kéo thì không tác động đến hiệu quả của hàm nên các bạn cứ bí quyết ra thoải mái và dễ chịu nhé. Trong trường hợp chúng ta vieét một phương pháp dài chưa dừng lại ở đó này thì hoàn toàn có thể sữ dụng kỹ thuật xuống dòng bằng cách bấm phím tắt Excel là alternative text + Enter để phân bóc tách các nhân tố của hàm mà không làm chuyển đổi kết quả nhé.
Kết quả trả về đúng đề bài bác yêu cầu:

Ghép nối chuỗi ký tự với hàm TEXTJOIN
Hàm TEXTJOIN thì chỉ bao gồm trong Excel thuộc các phiên phiên bản Office cách đây không lâu như 2019 giỏi 365. Cũng giống như với 2 cách ghép nối chuỗi ký tự vào Excel thì ở chỗ này chúng tôi cũng sử dụng bài bác tập ví dụ để hướng dẫn dùng hàm TEXTJOIN. Đề bài yêu ước như sau:

Ở các phiên phiên bản mới thì ngay khi chúng ta nhập từ bỏ khóa là TE thì sẽ thấy gợi ý là hàm TEXT và hàm TEXTJOIN. Giả dụ Excel trên lắp thêm bạn không có hàm TEXTJOIN thì có nghĩa là bạn đang áp dụng phiên bạn dạng cũ, hãy update lên bản mới nhất để áp dụng nhé.
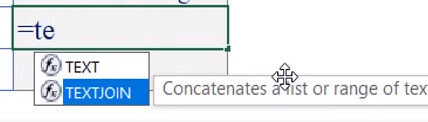
Khi đã chọn vào hàm TEXTJOIN, các bạn sẽ thấy phần nhắc nhở các thành phần nhập vào phương pháp hàm như sau:
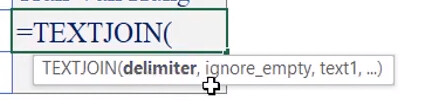
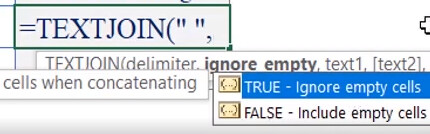
Công thức mà bọn họ sử dụng như sau: =TEXTJOIN(" ", TRUE, B14, C14, D14)
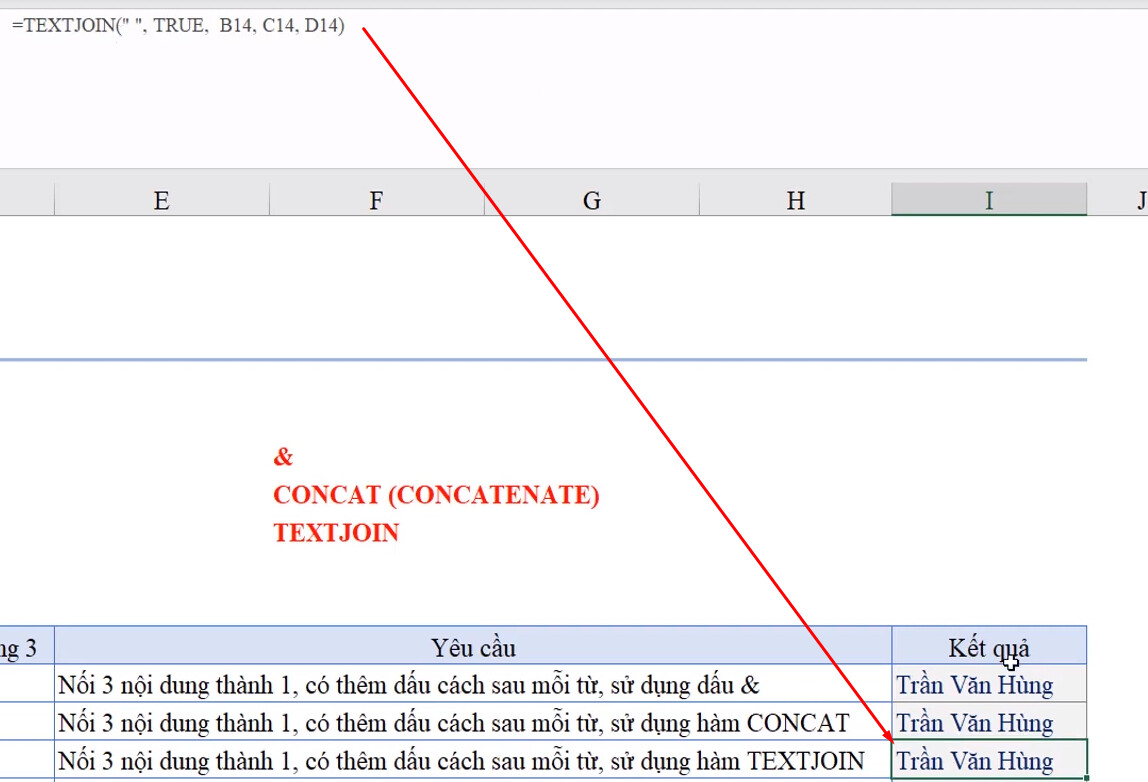
Qua đây chúng ta cũng có thể thấy việc áp dụng hàm TEXTJOIN giúp bọn họ ghép nối cam kết tự trong Excel dễ hơn nhiều việc sử dụng hàm CONCAT.
Kết luận
Hy vọng với 3 phương pháp mà chúng mình giới thiệu, các bạn sẽ có thể thuận lợi ghép nối cam kết tự vào Excel để phục vụ cho công việc.















