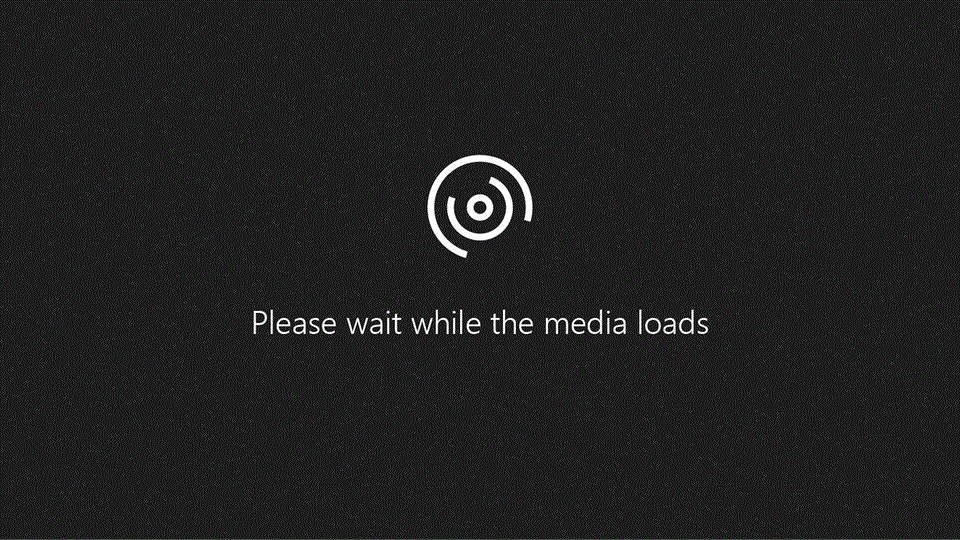
Go khổng lồ Home > Replace or press Ctrl+H.
Bạn đang xem: Cách dùng chức năng replace trong word
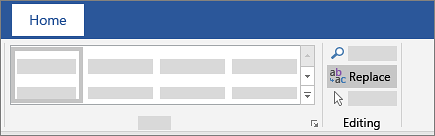
Enter the word or phrase you want to locate in the Find box.
Enter your new text in the Replace box.
Select Find Next until you come lớn the word you want khổng lồ update.
Choose Replace. To lớn update all instances at once, choose Replace All.
To specify only upper or lowercase in your search, select More > Match case.
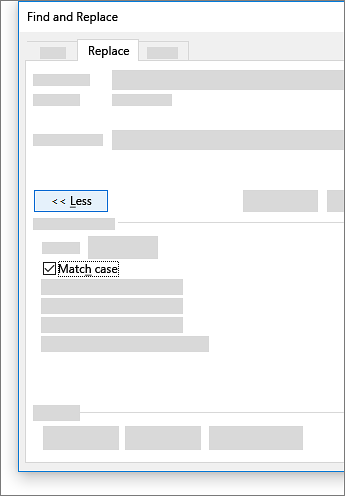
For other options, see Find and replace text
Find & replace basic text
In the upper-right corner of the document, in the search box

To replace found text:
Select the magnifying glass, và then select Replace.
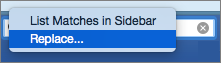
In the Replace With box, type the replacement text.
Select Replace All or Replace.
Tips:
You can also open the basic Find và Replace pane with the keyboard shortcut CONTROL + H.
When you replace text, it"s a good idea khổng lồ select Replace instead of Replace All. That way you can reviews each thắng lợi before replacing it.
You can find text with special formatting, such as bold or highlight, by using the Format menu.
Select View > Navigation Pane.
In the Navigation Pane, select the magnifying glass.
Select Settings , và then select Advanced Find và Replace.
Notes:
Select the arrow at the bottom of the Find and Replace dialog box lớn show all options.
On the Format menu, select the option that you want.
If a second dialog box opens, select the options that you want, & then select OK.
In the Find and Replace dialog box, select Find Next or Find All.
You can find và replace text with special formatting, such as bold or highlight, by using the Format menu.
Select View > Navigation Pane.
In the Navigation Pane, select the magnifying glass.
Select Settings , and then select Advanced Find & Replace.
At the top of the dialog box, select Replace.
Notes:
Select the arrow at the bottom of the Find và Replace dialog box khổng lồ show all options.
On the Find what box, type the text that you want to find.
On the Format menu, select the formatting that you want to find.
If a second dialog box opens, select the options that you want, and then select OK.
Select in the box next khổng lồ Replace with.
On the Format menu, select the replacement formatting. If a second dialog box appears, select the formats that you want, và then select OK.
Xem thêm: Truyên Tranh Thất Hình Đại Tội Ss3 Khi Nào Ra Mắt, Thất Hình Đại Tội Ss3 Khi Nào Ra Mắt
Select Replace, Replace All, or Find Next.
Select View > Navigation Pane.
In the Navigation Pane, select the magnifying glass.
Select Settings , và then select Advanced Find và Replace.
Notes:
Select the arrow at the bottom of the Find and Replace dialog box lớn show all options.
On the Special menu, select the special character that you want to find.
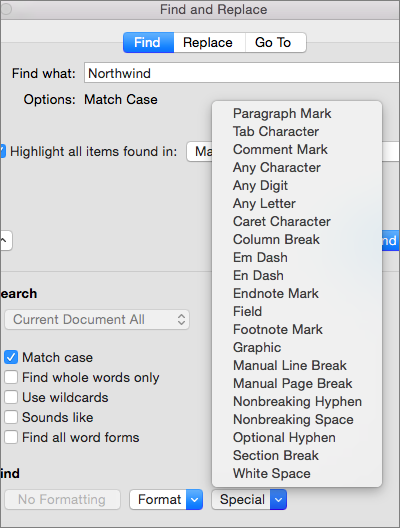
Select Find Next.
Select View > Navigation Pane.
In the Navigation Pane, select the magnifying glass.
Select Settings , and then select Advanced Find và Replace.
At the top of the Find và Replace dialog box, select Replace and then select in the Find What box, but don"t type anything there. Later, when you select a special character, Word will automatically put the character code in the box for you.
On the Special menu, select the special character that you want to find.
Select in the Replace with box.
On the Special menu, select the special character that you want to lớn use as a replacement.
Select Replace or Find Next.
Select View > Navigation Pane.
In the Navigation Pane, select the magnifying glass.
Select Settings , and then select Advanced Find và Replace.
Select the Use wildcards check box.
If you don"t see the Use wildcards check box, select

Select the Special menu, select a wildcard character, & then type any additional text in the Find what box.
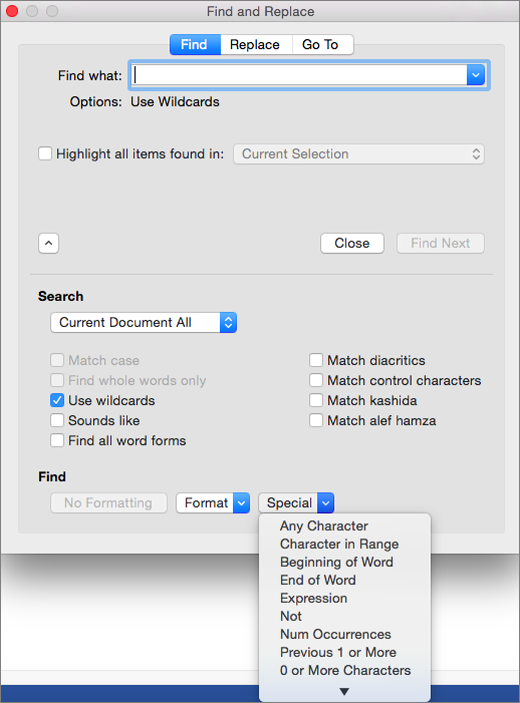
Select Find Next.
Tips:
To cancel a tìm kiếm in progress, press

You can also enter a wildcard character directly in the Find what box instead of selecting an thành phầm from the Special pop-up menu.
To tìm kiếm for a character that"s defined as a wildcard character, type a backslash () before the character. For example, type ? lớn find a question mark.
You can use parentheses to lớn group the wildcard characters và text và to indicate the order of evaluation. For example, search for to lớn find "presorted" & "prevented."
You can search for an expression và use the wildcard character lớn replace the search string with the rearranged expression. For example, type (Newman) (Belinda) in the Find what box và 2 1 in the Replace with box. Word will find "Newman Belinda" và replace it with "Belinda Newman."
To replace found text:
Select the Replace tab, & then select the Replace with box.
Select Special, select a wildcard character, & then type any additional text in the Replace with box.
Select Replace All, Replace, or Find Next.
Tip: When you replace text, it"s a good idea to select Replace instead of Replace All. That way you can confirm each replacement to make sure that it"s correct.
Wildcard characters you can use
You can refine a search by using any of the following wildcard characters.















