Trong Excel, khi chúng ta nhập số liệu dưới định hình số thì Excel sẽ auto phân cách bởi dấu chấm hoặc dấy phẩy. Điều này để giúp cho câu hỏi phân cách tương tự như bảng tài liệu được phân bóc tách rõ ràng. Tuy thế trong một bảng nếu những dữ liệu ngăn cách bằng đều dấu không đồng điệu thì bạn phải chuyển tầm thường về một loại. Bạn đang xem: Đổi dấu chấm thành dấu phẩy trong excel
Tại sao phải đổi vệt phẩy gửi thành lốt chấm trong Excel
Trên máy vi tính Windows cùng Excel có cấu hình thiết lập hoặc mặt đinh phân cách các số thập phân sẽ áp dụng dấu chấm, còn tồn tại dấu phẩy phân tách bóc hàng đơn vị theo quy chuẩn của Châu Âu.
Còn cùng với ở vn thì quy mong ngược lại, vậy phải bạn cần biết cách biện pháp đổi vết chấm thành vệt phẩy vào Excel để đúng quy chuẩn, góp tài liệu của chúng ta trở yêu cầu đồng nhất.
Hướng dẫn biện pháp chuyển lốt phẩy thành dấu chấm trong Excel
Hướng dẫn nhanh
Xét ví dụ: Hãy đổi vệt phẩy thành vệt chấm vào ô tài liệu có trong bảng dữ liệu dưới đây.
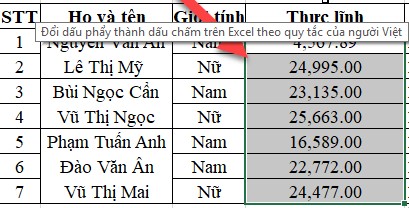
Bước 1: Chọn file → Options
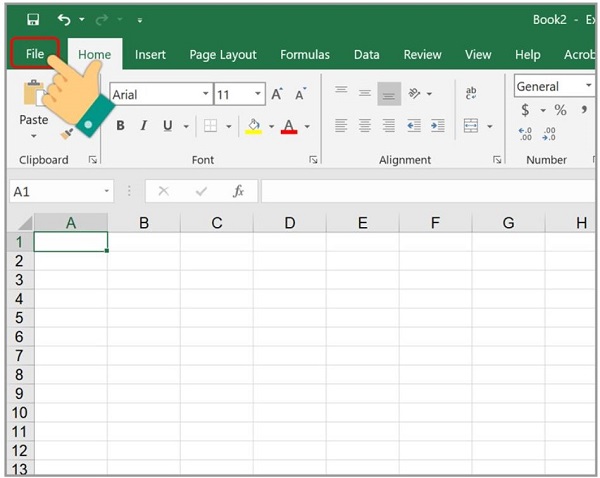
Hướng dẫn gửi dấu phẩy thành lốt chấm vào Excel
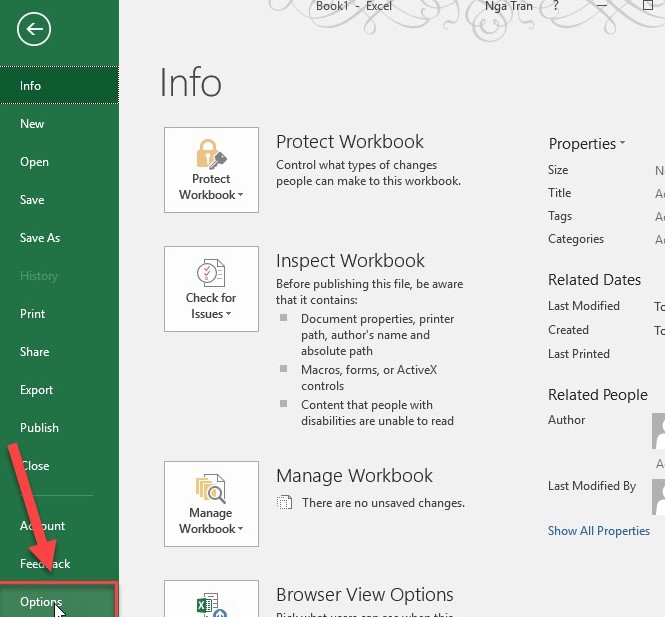
Bước 2: Chọn Advanced, vỏ hộp thoại Editing options xuất hiện
- bỏ dấu tích vào ô Use system separators
- Nhập vệt phẩy vào mục Decimal separator
- Nhập dấu chấm vào mục Thousands separator
- dấn OK
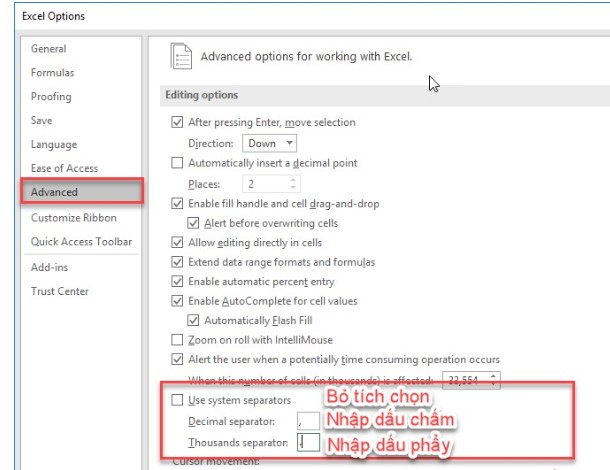
Bước 3: Được hiệu quả như bảng dưới đây
Vậy là chúng ta đã thành công xuất sắc với cách chuyển vệt chấm thành dấu phẩy trong Excel.
Xem thêm: Xem Phim Chuyến Tàu Định Mệnh, Chuyến Tàu Định Mệnh Hd Vietsub
Cách đổi dấu phẩy thành lốt chấm trong Windows 10
Bước 1: nhấn phím Windows trên bàn phím và gõ search kiếm Control Panel.
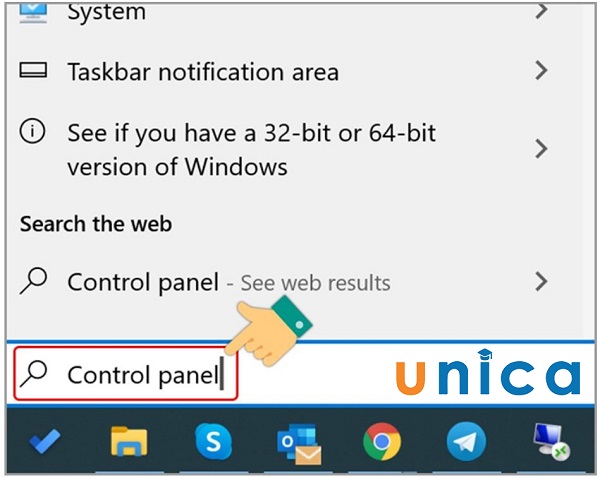
Chuyển vệt phẩy thành vết chấm trong Windows 10
Bước 2: nhấn vào Control Panel.
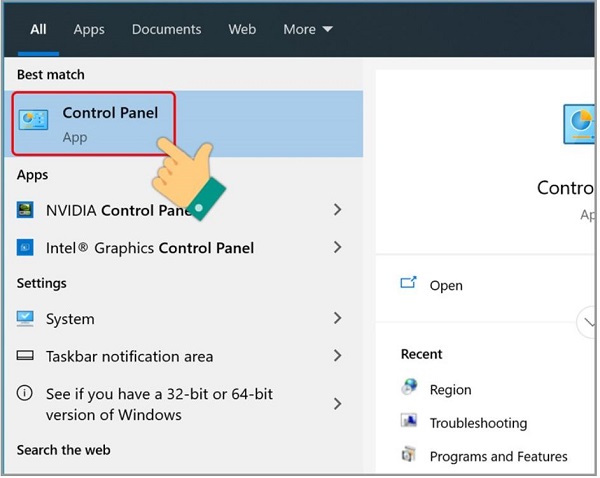
Nhấn chọn Control Panel
Bước 3: thường xuyên chọn Clock & Region.
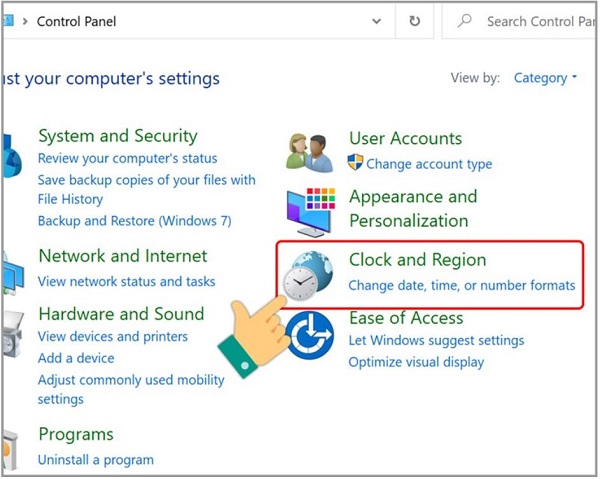
Chọn Clock and Region
Bạn nên chọn Region
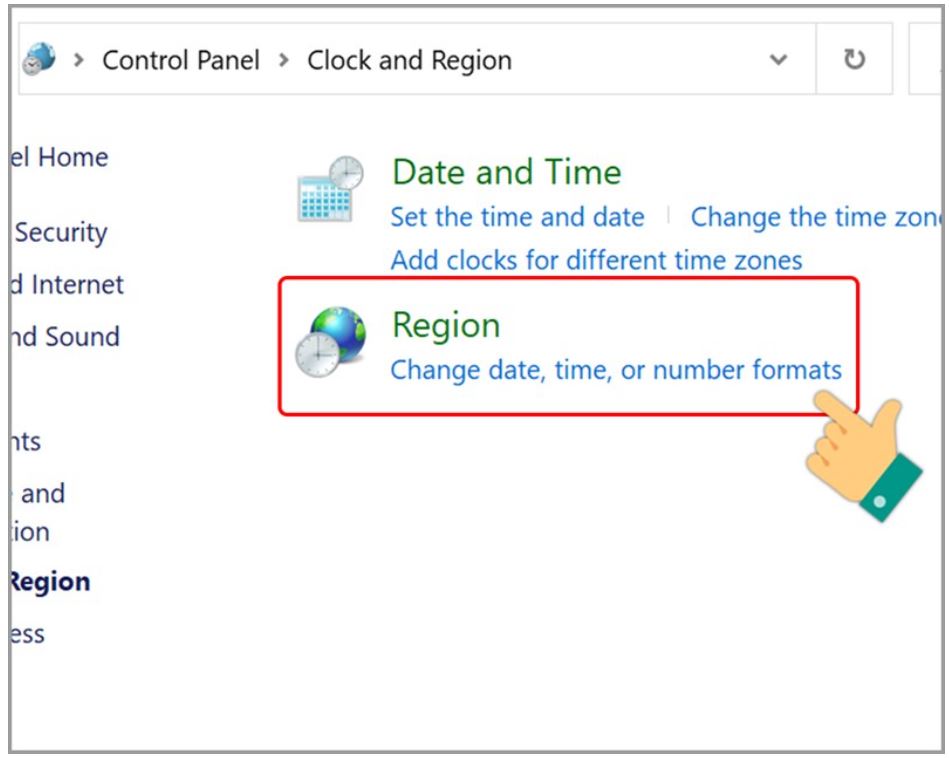
Chọn Region
Bước 4: nhấp vào tab Format > lựa chọn Additional settings để thực hiện đổi vết phẩy thành vệt chấm trong Win 10.
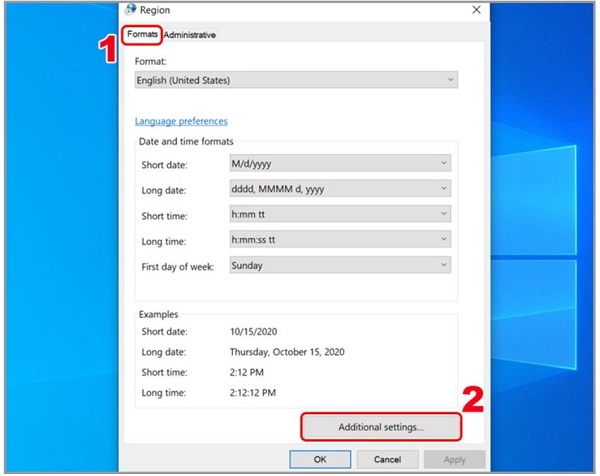
ChọnAdditional settings
Bước 5: tại tab Number, bạn phải chỉnh sửa thiết lập ở mục Decimal symbol thành dấu"," cùng Digit grouping symbol thành vệt "." > nhận OK.
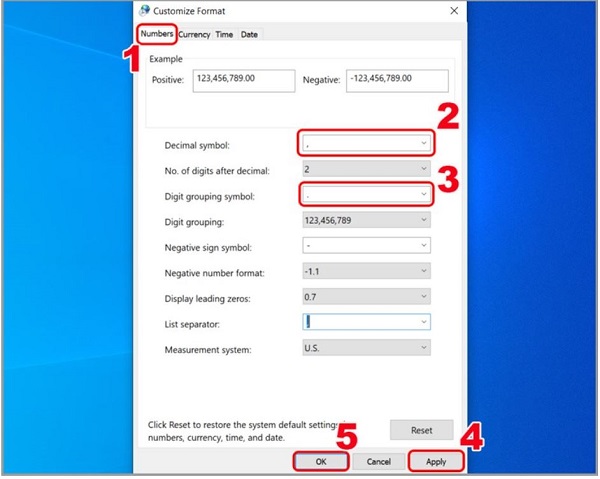
Đổi vết phẩy thành lốt chấm trong Windows 10
Như vậy, chỉ cách 3 bước dễ dàng là bạn đã có thể hiểu rằng cáchđổi vết phẩy thành chấm trong Excel.Để nâng cấp kiến thức cũng như kỹ năng sử dụng những công chũm tin học văn phòng mời bạn đọc xem thêm những khoá học Excel, học tập Word,... Trên forestcitymalaysias.com chúng ta nhé.















