Chuyển đổi dữ liệu trong excel là các bước mà người tiêu dùng excel phải thường xuyên thực hiện. Bạn rất lôi cuốn tạo hoặc được chuyển tương đối nhiều bảng tính dữ liệu phức tạp, bạn sẽ phải giao hàng thành cột hay ngược lại để có thể thuận lợi cho thao tác làm việc và quan tiền sát. Trong nội dung bài viết dưới đây sẽ hướng dẫn những bạn đổi khác hàng thành cột trong excel một cách đơn giản dễ dàng nhất. Bạn đang xem: Copy hàng thành cột trong excel
Chuyển đổi hàng thành cột vào excel bằng Paste Special
Giả sử chúng ta có tập dữ liệu giống như như phần lớn gì các bạn thấy ở chỗ bảng bên dưới đây, tiến hành việc thay đổi các cột sản phẩm của bảng để tiện với dễ nhìn nhất:
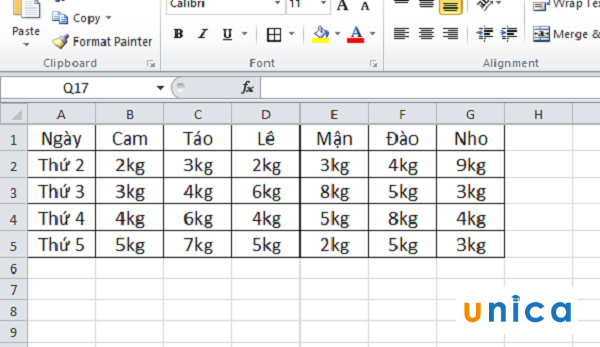
Cách chuyển hàng thành cột trong excel. Hình 1
Thực hiện nay như vào hình nhằm copy vùng dữ liệu:
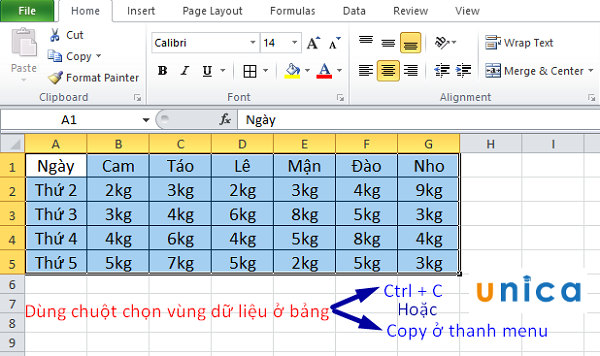
Cách ship hàng thành cột vào excel. Hình 2
Lựa chọn một ô để đặt vị trí đến bảng bắt đầu khi thay đổi hàng thành cột và triển khai như hình dưới đây các bạn sẽ thấy bảng mới xuất hiện dễ chú ý và phân tích những số liệu:
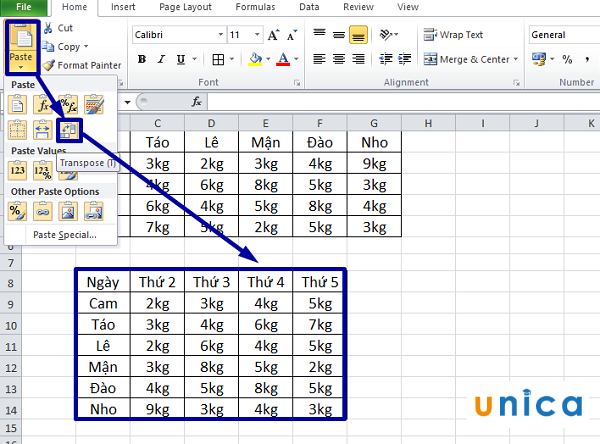
Cách giao hàng thành cột vào excel. Hình 3
Chuyển đổi hàng thành cột sử dụng hàm Transpose
Cách biến hóa hàng thành cột thật đối chọi giản chỉ cần thao tác nhập bí quyết của hàm transpose:
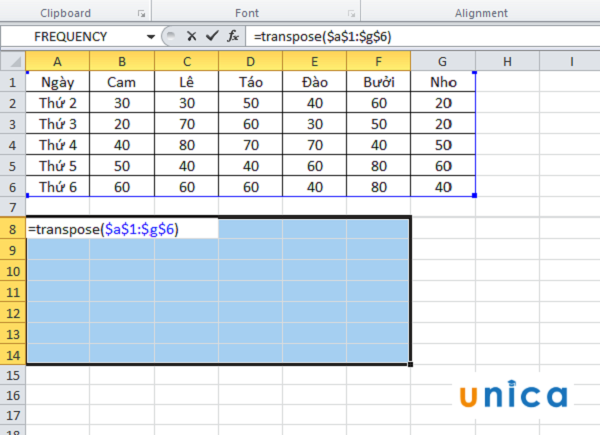
Cách giao hàng thành cột vào excel. Hình 4
Nhấn tổ hợp phím Ctrl + Shift + Enter để kết thúc cho các bước thực hiện cùng xem sự biến hóa của bảng mới khi thực hiện chuyển đổi hàng thành cột:
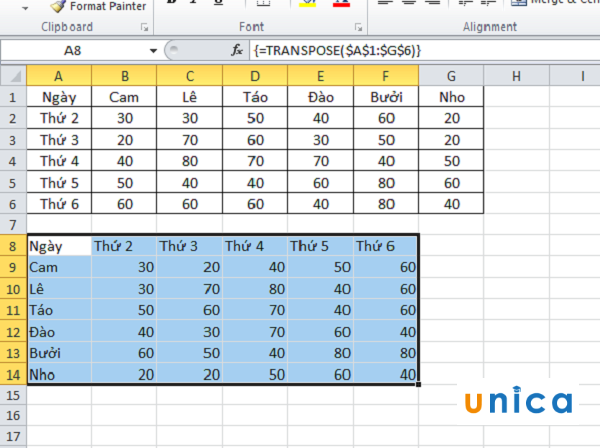
Cách chuyển hàng thành cột trong excel. Hình 5
Cách chuyển hàng thành cột áp dụng hàm Indirect và address
Để chuyển hàng thành cột không cần sử dụng hàm transpose, excel hỗ trợ hàm dùng khác để cung ứng cho việc đổi khác này với việc áp dụng hàm Indirect kết hợp với hàm address.
Mặc dù dùng cách này còn có đôi chút phức hợp hơn 2 phương pháp trên.Thực hiện chuyển đổi hàng thành cột trong bảng bên dưới đây: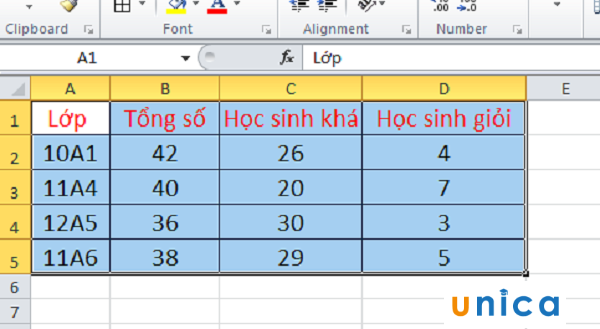
Cách giao hàng thành cột trong excel. Hình 6
Chọn một ô để nhập công thức và hiển thị vị trí mang lại bảng tác dụng nhập công thức:=INDIRECT(ADDRESS(COLUMN(A1);ROW(A1)))
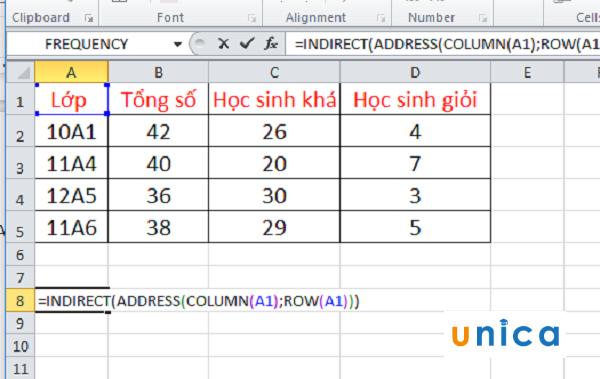
Cách chuyển hàng thành cột trong excel. Hình 7
Enter tiếp đến xuất hiện ô Lớp và thực hiện chuột di chuyển đến góc của ô chữ Lớp bên dưới và kéo chuột theo mặt hàng ngang thêm 4 ô cùng sẽ xuất hiện ngay kế tiếp tên các lớp:
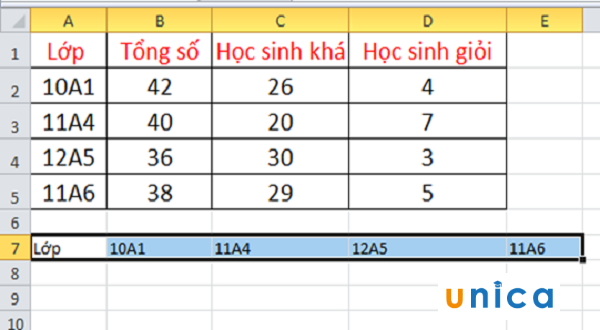
Cách chuyển hàng thành cột trong excel. Hình 8
Tiếp tục thực hiện làm việc theo hình hình ảnh dưới đây:
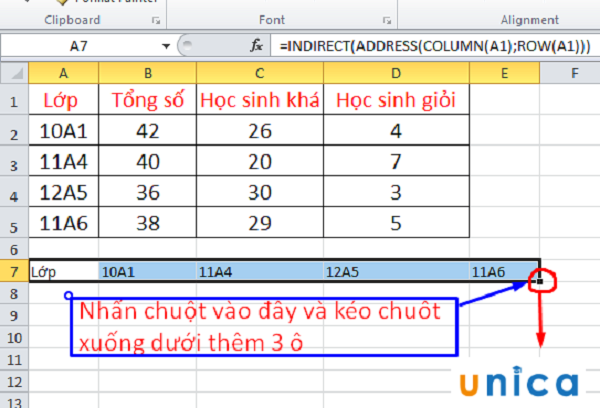
Cách ship hàng thành cột vào excel. Hình 9
Kết thúc làm việc thu được tác dụng của bảng đã tiến hành chuyển thay đổi hàng cột:
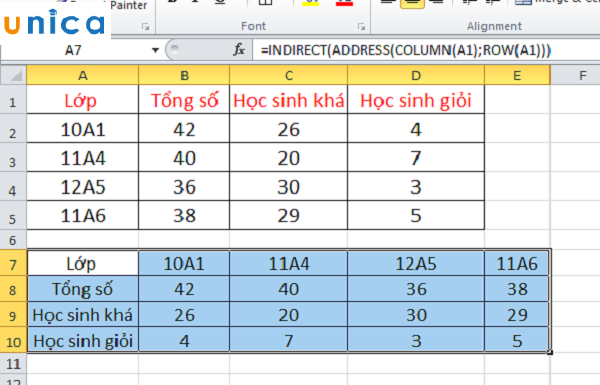
Cách chuyển hàng thành cột vào excel. Hình 10
Việc chuyển mặt hàng thành cột vào excel là quá trình khá cần thiết khi bọn họ muốn biến hóa vị trí cấu trúc bảng để rất có thể thuận lợi cho công việc. Với câu hỏi sử dụng các bảng trên chúng ta có thể chuyển đổi gấp rút theo những cách khác nhau nhờ những hàm bên trên excel. Các chúng ta có thể lựa chọn cách nào các bạn thấy thuận tiện cho bạn.
Không chỉ hiểu rằng riêng cách chuyển sản phẩm thành cột trong excel mà bạn còn mong mỏi mình chủ động hơn vào các công việc khác trong excel không? Excel có một hệ thống các tác dụng để triển khai các công việc khác nhau, nhưng sẽ không còn tự góp cho chúng ta nếu như chúng ta không học tập Excel online,học kế toán tài chính onlinevà mày mò cách áp dụng chúng.















