Việc gửi cột thành dòng với gửi mẫu thành cột trong Excel tất cả nhanh khô xuất xắc không? Rất là tốn thời gian giả dụ bọn họ sử dụng phương pháp bằng tay. Đừng lo ngại, hãy theo dõi và quan sát nội dung bài viết sau đây của forestcitymalaysias.com nhằm biết được bí quyết đưa cột thành loại, dòng thành cột trongExcel1 cách nkhô nóng nhất nhé.
Bạn đang xem: Chuyển dòng thành cột trong excel
Chuyển cột thành loại cùng gửi cái thành cột trong Excel
Chuyển cột thành loại trong Excel
Để biến đổi dữ liệu từ bỏ cột sang trọng loại trong excel vô cùng dễ dàng và đơn giản với dễ dãi.Chúng ta hãy đọc việc thay đổi cột thành cái bởi ví dụ dưới.
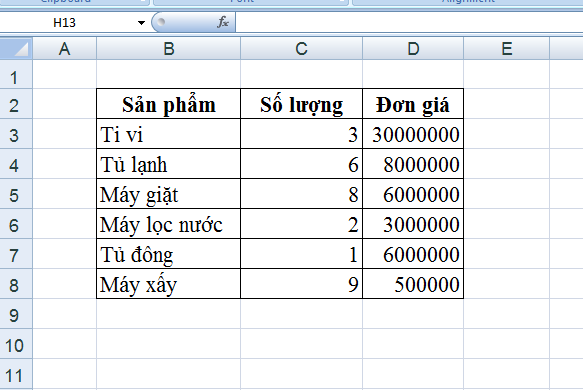
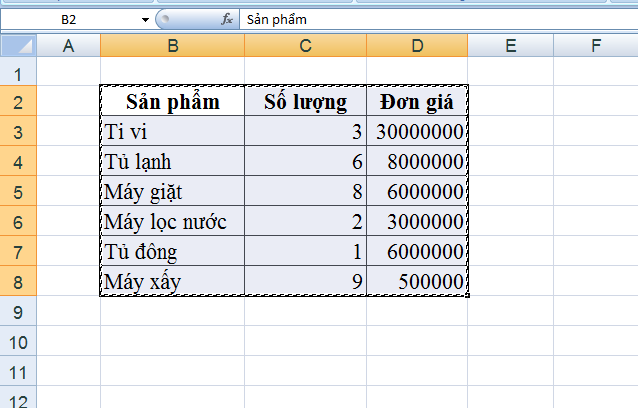
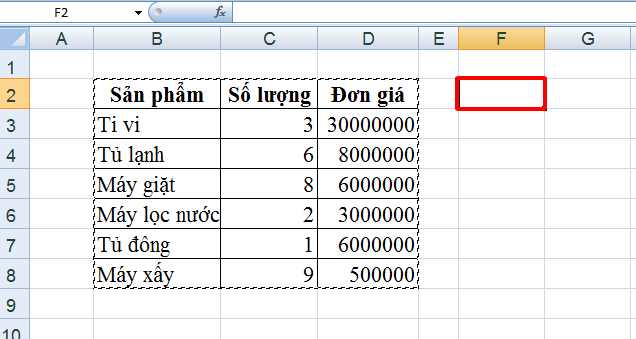
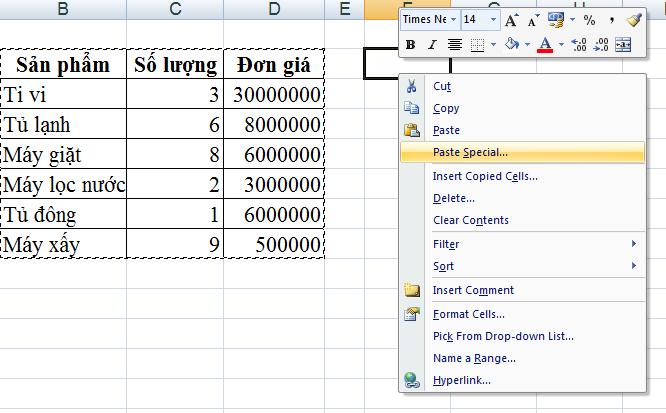
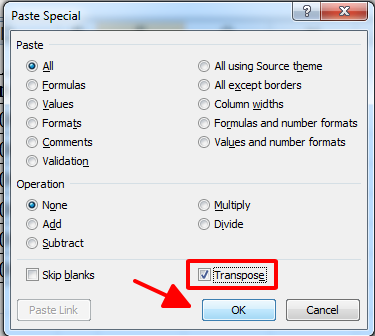
Tương trường đoản cú như gửi cột thành cái ta triển khai các bước sau:
Cách 1: Chọn tổng thể phạm vi bảng, nhấnCtrl + Cnhằm copy.
Cách 2: Chọn ô bảng muốn dán dữ liệu sau thời điểm thay đổi. Cụ thể là ô B7.
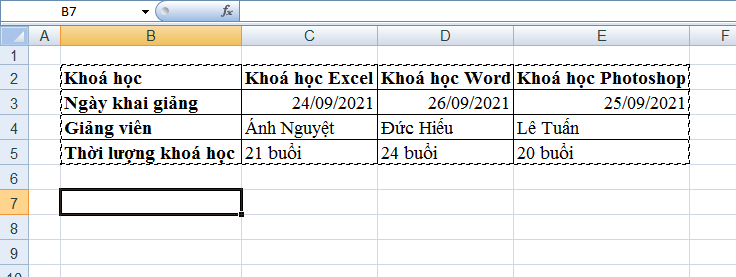
Cách 3: Nhấp loài chuột nên, xuất hiện thêm list các tuỳ lựa chọn. Ta chọn Paste Special.
Lưu ý: Nếu các bạn đã áp dụng tùy lựa chọn Paste Special trong excel nhằm thay đổi cột thành loại những ô (hoặc mảng) đang đưa vị ko được liên kết với nhau cùng với tài liệu nguồn và nó sẽ không được cập nhật Khi cố gắng biến đổi quý hiếm tài liệu vào tài liệu nguồn.
Xem thêm: Phim Hãy Nhắm Mắt Khi Anh Đến Vietsub, Xem Phim Hãy Nhắm Mắt Khi Anh Đến Tập 1 Vietsub
Chuyển cột thành cái và đưa mẫu thành cột vào Excel bằng hàm TRANSPOSE
Chức năng Transpose: Nó thay đổi cột thành loại cùng chiếc thành cột trong excel.
Cú pháp hàm Transpose là:
Trong đó: Array là 1 dải ô mà lại bạn cần biến đổi.
Ta rước lại ví dụ bên trên.
lấy ví dụ như trên, những tài liệu được đựng vào vùng B2:D8.
Chọn vùng nhưng bạn muốn chuyển đổi, cụ thể là vùng B10:H12.
Nhập bí quyết nhỏng sau:
=TRANSPOSE(B2:D8)Cuối cùng nhấnCtrl + Shift + Enterđể biến hóa nó thành công thức mảng.















