Các Adjustment Layers trong Photoshop là 1 nhóm các công cụ chỉnh sửa hình ảnh cực kỳ hữu ích, không phá hoại mà thêm color và những điều chỉnh âm thanh cho hình ảnh của các bạn mà không thay đổi vĩnh viễn các điểm hình ảnh của nó.
Bạn đang xem: Chỉnh màu đậm nhạt trong photoshop
Với những Adjustment Layers, bạn cũng có thể chỉnh sửa và sa thải các điều chỉnh của bạn hoặc phục sinh lại hình hình ảnh ban đầu bất kể lúc nào. Điều này sẽ làm cho công việc của bạn trong Photoshop linh hoạt rộng và kết quả hơn, và là một tuyệt vời phải biết.
Đối với giải đáp này, chúng ta sẽ đi qua những vấn đề cơ phiên bản của từng một số loại Adjustment Layers, thao tác với thiết đặt mặc định của chúng trong CS6.
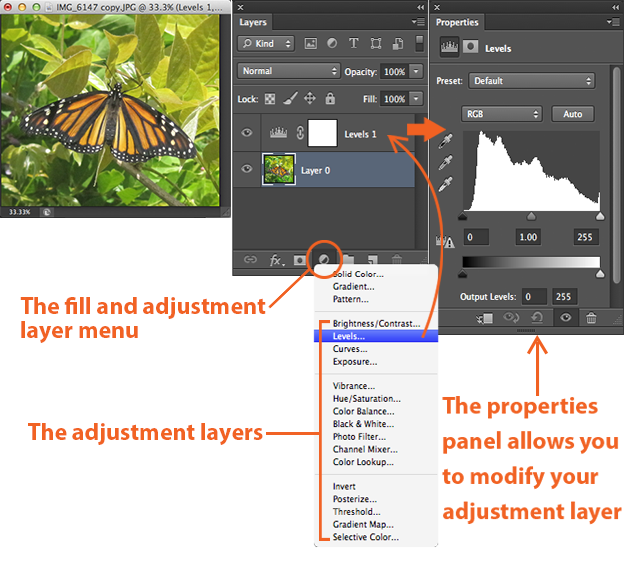
Khi bạn thêm Adjustment Layers vào hình hình ảnh của mình, một lớp new sẽ xuất hiện trên hình hình ảnh của chúng ta và một bảng tinh chỉnh thuộc tính đặc thù cho loại kiểm soát và điều chỉnh bạn đã lựa chọn sẽ xuất hiện. Bảng tinh chỉnh thuộc tính sẽ cho phép bạn sửa thay đổi Adjustment Layers của bạn, từ này sẽ sửa đổi hình hình ảnh của bạn.
1. Brightness/Contrast
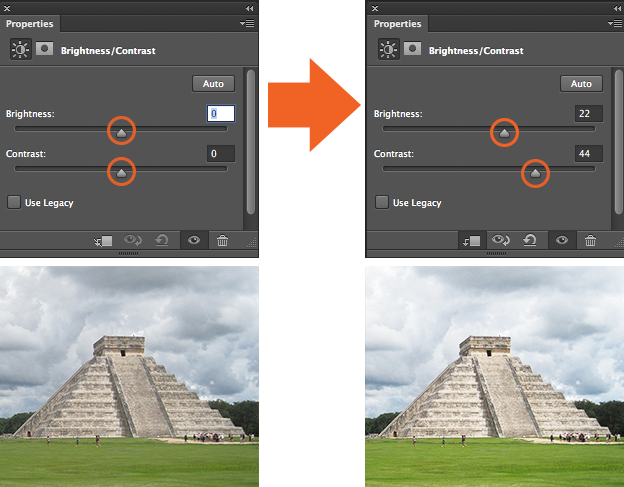
Brightness/Contrast (Độ sáng / Độ tương phản) làm cho điều chỉnh phạm vi màu sắc của hình hình ảnh của bạn. Thanh trượt ánh sáng là để kiểm soát và điều chỉnh các điểm nổi bật trong hình ảnh của các bạn và thanh trượt Phóng lớn để kiểm soát và điều chỉnh bóng trong hình hình ảnh của bạn.
2. Levels
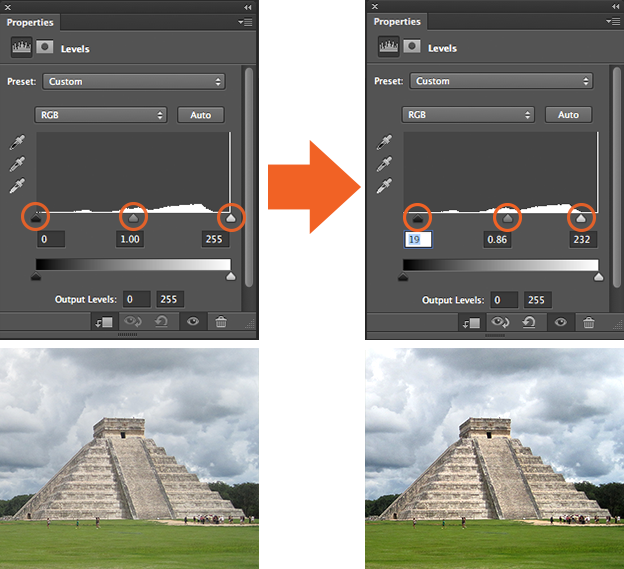
Levels sửa đổi các giá trị âm thanh trong một hình hình ảnh bằng cách điều chỉnh những mức độ của bóng, midtones, và nổi bật. Đây là trong số những công núm được sử dụng nhiều tốt nhất trong bảng điều chỉnh lớp và chỉ cần sử dụng một nút độ sẽ giúp đỡ bạn sửa đổi hình hình ảnh của mình một cách lâu dài.
3. Curves
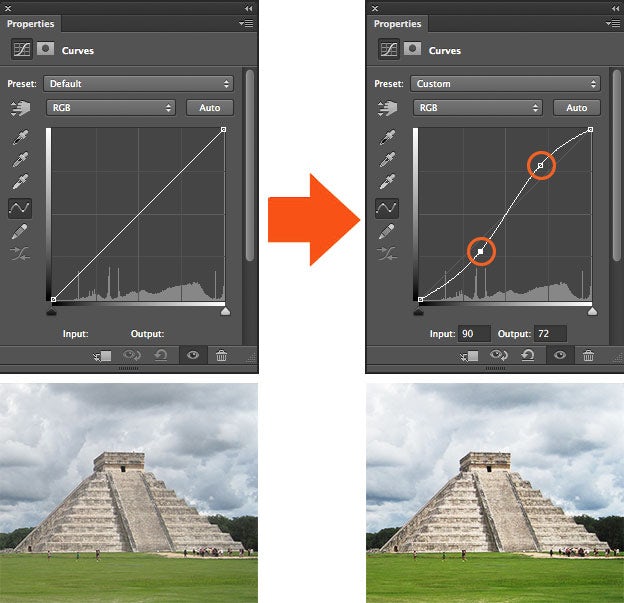
Curves cho phép bạn điều chỉnh nhiều điểm như bạn có nhu cầu trong toàn bộ phạm vi tông màu của hình ảnh và là công cụ khỏe mạnh và đúng mực nhất nhằm chỉnh sửa những tông màu trong một hình ảnh. Khi các bạn nhấp vào điều chỉnh đường cong, một đường chéo trên trang bị thị vẫn xuất hiện (bên trái) đại diện cho phạm vi color của hình hình ảnh của bạn. Trục x đại diện cho giá trị lúc đầu trong hình ảnh, trong lúc trục y đại diện cho những giá trị được kiểm soát và điều chỉnh mới. Dọc theo từng trục, bạn cũng có thể thấy rằng bao gồm dải là một trong dải từ đen sang trắng, đại diện cho phạm vi color của hình ảnh.
Để tăng unique tổng thể với độ tương bội phản của hình ảnh, hãy nhấp nhằm thêm điểm trên đường biểu đồ vật của bạn. Khi bạn đã thêm 1 điểm, bạn cũng có thể kéo điểm lên hoặc xuống bởi chuột. Kéo điểm xuống làm buổi tối hình ảnh của bạn, kéo đặc điểm lên. Những gì tôi đã làm ở trên là thêm nhị điểm vào đồ vật thị của tôi, kéo một cái lên để bức tốc các điểm nổi bật, cùng kéo một xuống để bức tốc bóng trong hình ảnh, tạo ra một con đường cong “S” nhẹ. Đây chỉ là rất nhiều điều cơ bản, nhưng ngay cả những công cụ dễ dàng và đơn giản nhất của công cụ curves cũng đều có thể nâng cấp đáng kể hình hình ảnh của bạn.
4. Exposure
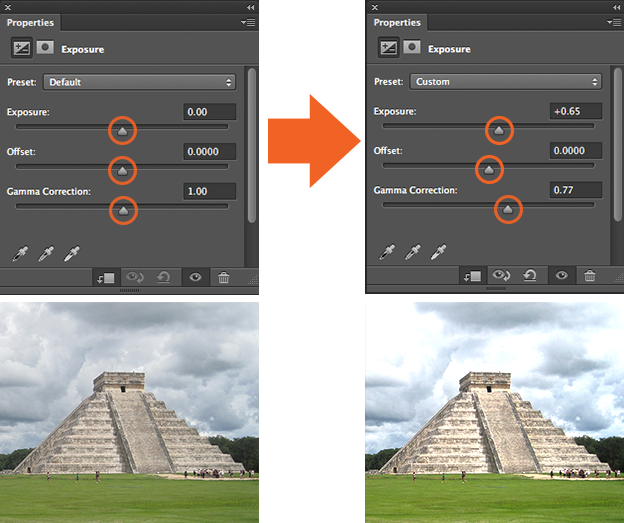
Exposure có thể chấp nhận được bạn điều chỉnh mức độ phơi sáng với cha thanh trượt: Phơi, Phơi với Gamma . Exposure sẽ điều chỉnh chỉ những điểm nhấn của hình ảnh, Offset điều chỉnh tông color trung bình với Gamma đang chỉ điều chỉnh tông color tối.
5. Vibrance
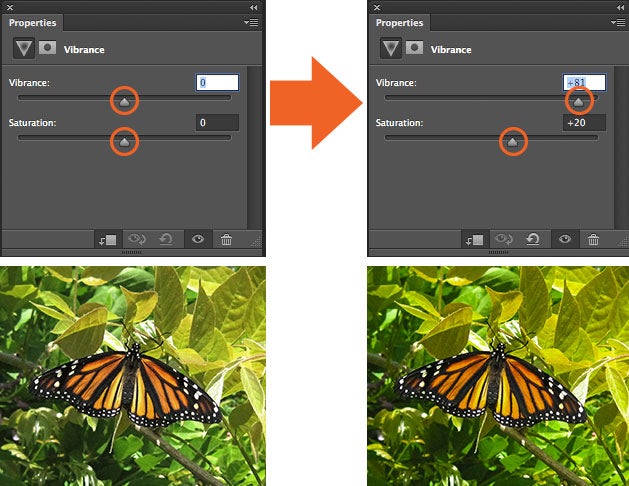
Adjustment Layers này điều chỉnh độ rung của hình ảnh theo nhì cách. Thanh trượt tinh thể S đồng phần nhiều làm tăng độ bão hòa của toàn bộ các màu trong hình ảnh. Thanh trượt Vibrance thay thay đổi mức độ bão hòa của tất cả các màu sắc nhưng quá nhiều lựa chọn, tập trung vào các màu không nhiều bão hòa nhất và tránh sự bão hòa màu da.
6. Hue/Saturation
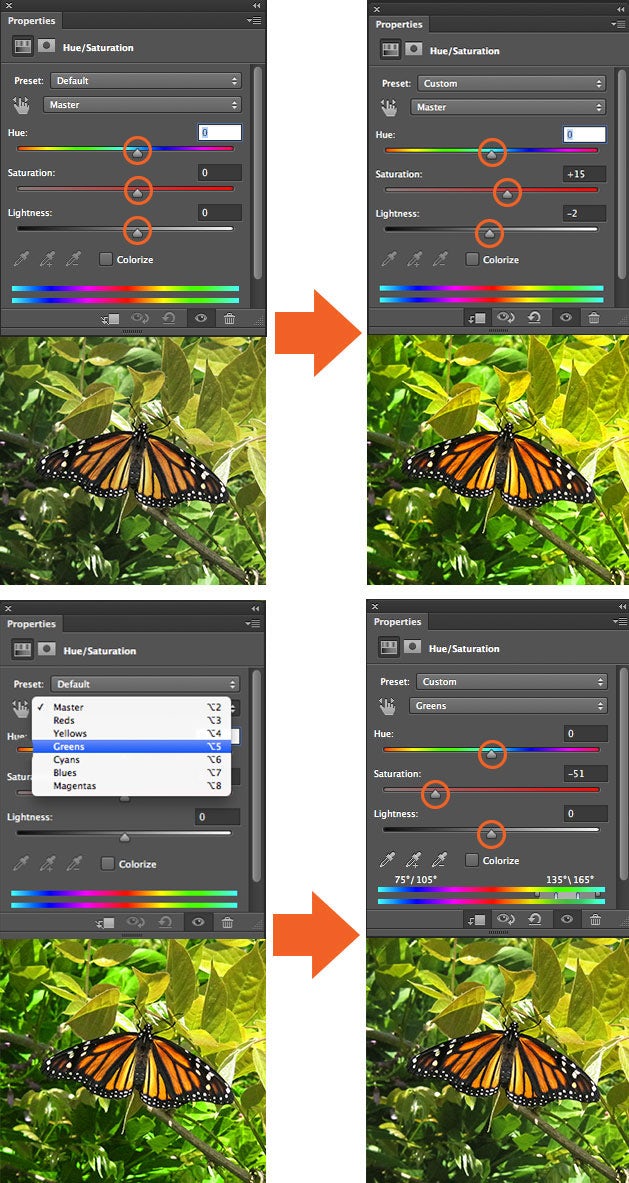
Hue/Saturation cho phép bạn kiểm soát và điều chỉnh màu sắc, độ bão hòa và khả năng chiếu sáng của toàn tập ảnh hoặc trong một phạm vi màu ví dụ trong hình hình ảnh của bạn.
Trong ví dụ như đầu tiên, tôi điều chỉnh thanh trượt để tăng cường mức độ bão hòa của toàn cục hình ảnh. Trong ví dụ sản phẩm hai, tôi đang nhấp vào menu thả xuống “Đặt trước”, cho phép tôi chọn “Greens”. Tôi vẫn chọn màu xanh lá cây lá cây vì tôi muốn giảm độ bão hòa của các blue color lục vào hình hình ảnh của tôi để làm cho nó trở nên thuận lợi hơn song mắt.
Tốt rộng là không tác động đến độ bão hòa trên toàn tập ảnh – làm vì thế làm bớt phạm vi music tổng thể. Thay vào đó hãy thử tác động đến độ bão hòa của màu sắc cụ thể trong hình ảnh của bạn để sở hữu quyền kiểm soát nhiều hơn sửa đổi hình hình ảnh của bạn. Công cầm này cũng xuất sắc cho vấn đề tô màu những hình hình ảnh màu xám.
Xem thêm: Xem Phim How I Live Now - Phim Làm Thế Nào Để Sống
7. Màu sắc Balance
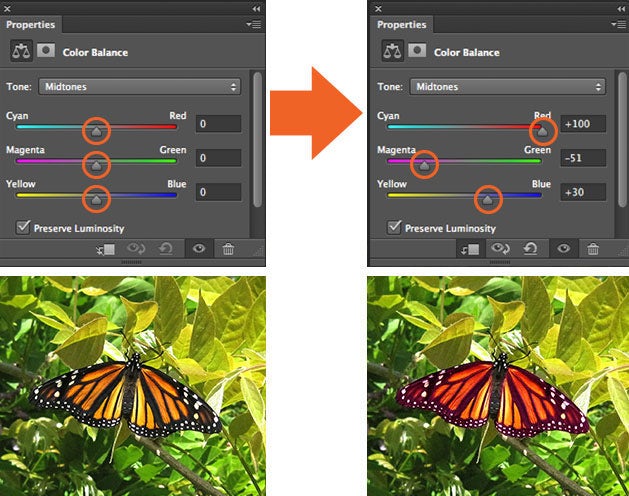
Điều chỉnh Color Balance sẽ thay đổi hỗn hợp của màu sắc trong một hình ảnh. Trong lấy ví dụ như này, tôi đã lựa chọn những cánh bướm chỉ và điều chỉnh thanh trượt cân bằng màu sắc để gửi ra red color và magentas sinh sống cánh của nó.
8. Black và White
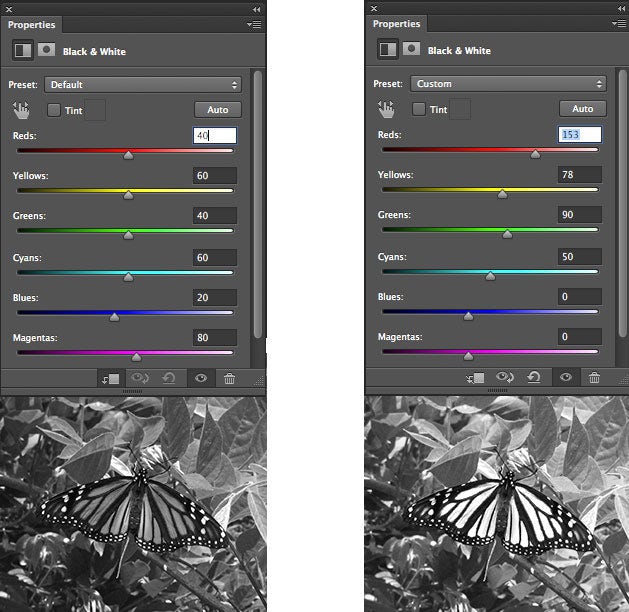
Black và White (màu black và trắng) cho phép bạn tạo những phiên phiên bản màu xám của hình ảnh của bạn. Hình ảnh ở phía bên trái là setup mặc định. Trong hình mặt phải, tôi đã biến đổi giá trị để trước thành “Custom” để kiểm soát và điều chỉnh thanh trượt nhằm tôi có thể kiểm kiểm tra được các màu đỏ của song cánh phiêu của tôi đã đưa thành màu black và trắng.
9. Photo Filter
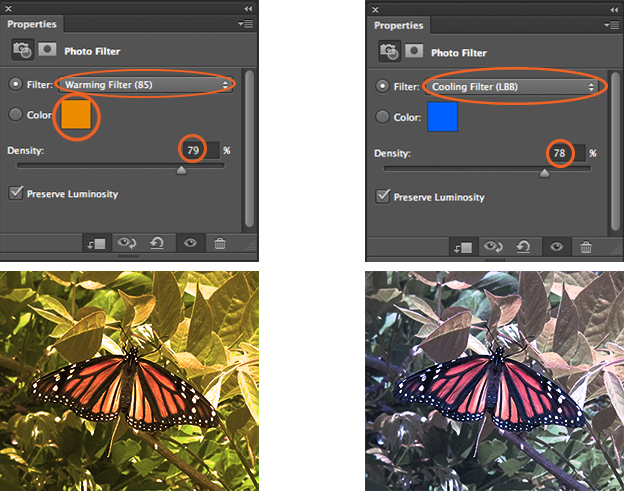
Photo Filter (Bộ lọc Ảnh) bổ sung các bộ thanh lọc màu khác biệt trên đầu hình hình ảnh của bạn. Đối đối với tất cả hai lấy ví dụ trên hộp “Preserve Luminosity” được khám nghiệm theo khoác định cùng tôi đã kiểm soát và điều chỉnh thanh trượt “Density” để bức tốc hiệu quả của cục lọc. Bạn cũng đều có thể thiết lập từng cỗ lọc màu bằng cách nhấp lưu ban vào mẫu mã màu vào bảng điều khiển và tinh chỉnh thuộc tính để điều chỉnh nó trong cửa ngõ sổ màu sắc Picket nhảy lên.
10. Channel Mixer
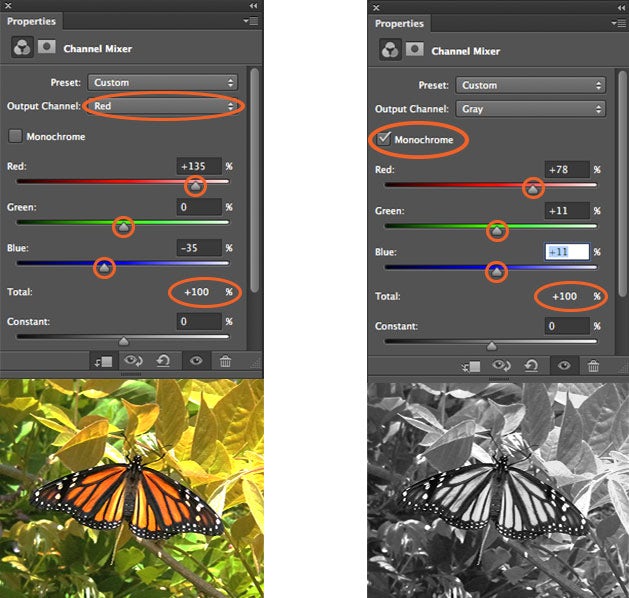
Channel Mixer sửa đổi color trong hình ảnh của bạn để tạo nên các hình ảnh màu hoặc màu xám. Ở bên phải, họ đã thực hiện kênh màu đỏ để lấy ra một tông red color trong hình ảnh. Ở mặt trái, công ty chúng tôi đã lựa chọn ô “Monochrome” và kiểm soát và điều chỉnh thanh trượt để bảo đảm an toàn chuyển đổi màu xuất sắc hơn sang color xám. Để có tác dụng tốt tốt nhất với biện pháp này, đảm bảo rằng những kênh của người tiêu dùng thêm cho 100%.
11. Color Lookup
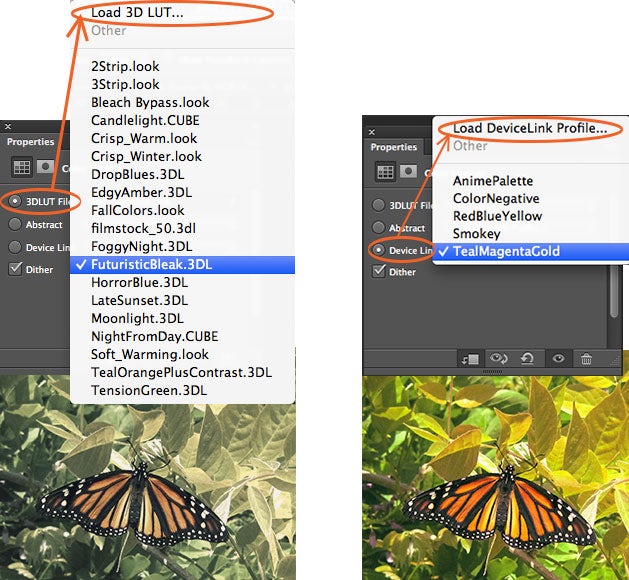
Điều chỉnh này đi kèm với một loạt những “trông” đóng gói sẵn nhằm bạn áp dụng cho hình hình ảnh của bạn. Ba tùy chọn (3DLUT File, Abstract, và Device Link ) được áp dụng để tải những giao diện khác nhau. Mỗi “look” remaps các color trong hình hình ảnh của bạn bằng phương pháp sử dụng một bảng tra cứu vớt (LUT). Những hiệu ứng này tương đối thú vị, và chúng ta thậm chí có thể tạo ra LUT của riêng chúng ta trong Adobe Speedgrade với nạp vào Photoshop để định dạng các hình hình ảnh của bạn.
12. Invert
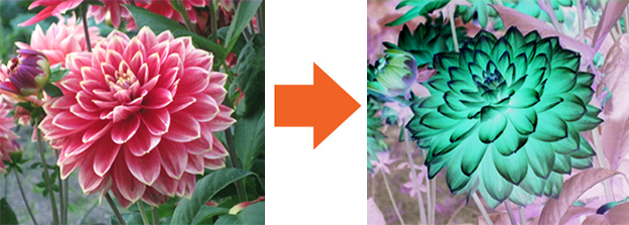
Các Invert làm ảnh hưởng tiêu cực bằng cách đảo ngược color của hình ảnh của bạn.
13. Posterize
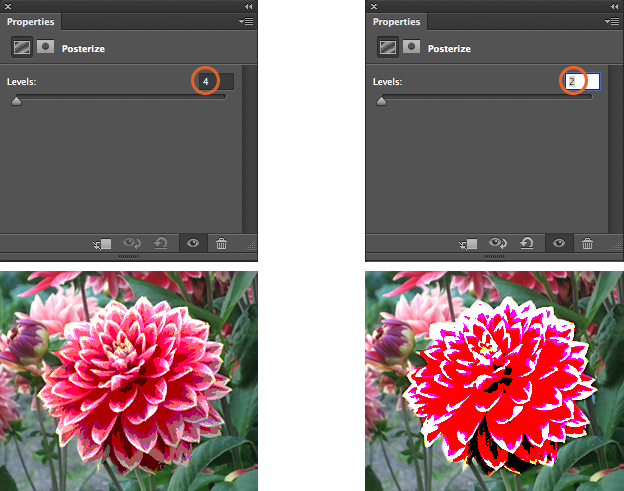
Posterize tạo bề ngoài phẳng, poster như là với hình ảnh bằng biện pháp giảm số lượng giá trị khả năng chiếu sáng (mức) vào hình ảnh.
14. Threshhold
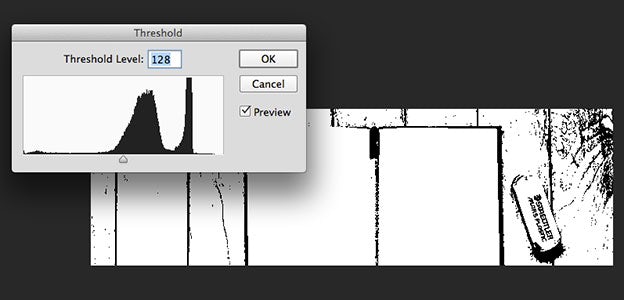
Công cụ Threshold biến hình hình ảnh của bạn thành một hình hình ảnh màu đen và trắng. Đối với ví dụ như này, tôi đã lựa chọn hoa chỉ nhằm ngưỡng này chỉ được áp dụng cho hoa. Tăng và bớt mức Threshhold điều hành và kiểm soát số điểm hình ảnh chuyển thanh lịch màu đen hoặc trắng.
15. Gradient Map
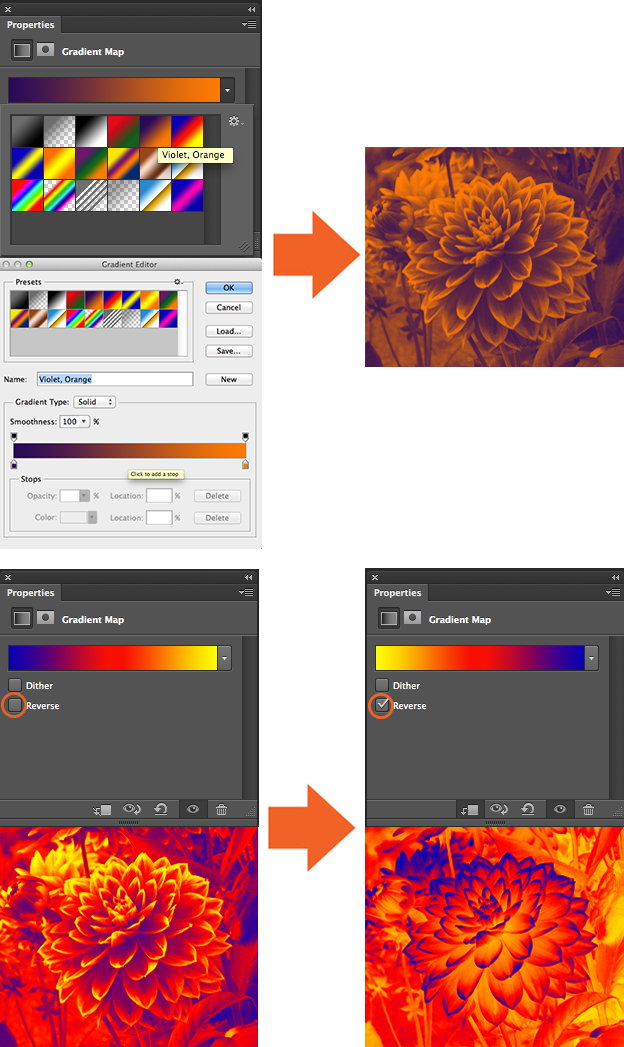
Công nạm này sẽ thay đổi dải màu xám của một hình hình ảnh sang một tô color gradient tùy chỉnh. Công cụ Gradient Map đi kèm với cùng một loạt các gradient không giống nhau, tất cả đều rất có thể điều chỉnh theo ý thích của khách hàng trong cửa sổ trình chỉnh sửa gradient. Kiểm tra vỏ hộp “Reverse” đảo ngược màu sắc của gradient của bạn.
16. Selective Color
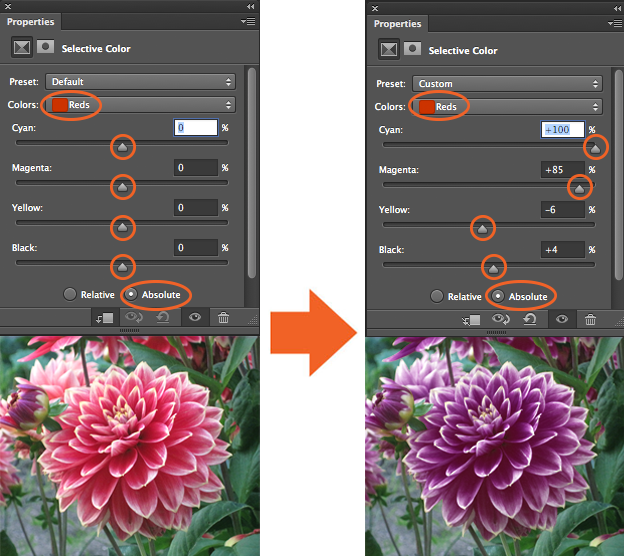
Selective màu sắc điều chỉnh lượng màu chính mà không sửa đổi những màu chính khác trong hình hình ảnh của bạn. Vì có tương đối nhiều màu đỏ trong hình ảnh hoa của tôi, tôi đã chọn màu đỏ từ trình 1-1 thả xuống “Color” như màu sắc trong hình ảnh mà tôi ước ao chọn và rứa đổi. Theo khoác định, hộp “Absolute” được chọn trong CS6, điều chỉnh màu sắc ở những giá trị xuất xắc đối. (Tuỳ lựa chọn “Relative” sẽ biến đổi lượng màu lục lam, đỏ tươi, rubi hoặc black theo tỷ lệ tỷ lệ của tổng số).
Tiếp theo, tôi đã kéo các thanh trượt bao bọc trong bảng ở trong tính nhằm tăng và giảm các thành phần nằm trong các red color trong hình ảnh. Kết trái là, tôi đã chuyển đổi có chọn lọc red color trong ảnh mà không đổi khác màu xanh lá cây trong bức ảnh. Đó là 1 công cụ đúng đắn hơn để đổi khác màu sắc rõ ràng hơn Hue / Saturation cùng nó thường được thực hiện để sửa màu domain authority trong ảnh.
Những lấy ví dụ này chỉ là một hương vị bé dại của những gì mỗi công cụ trong những Adjustment Layers có thể làm, toàn bộ chúng có không ít khả năng hơn. Tuy nhiên, như là cơ phiên bản hoặc nâng cao như bạn nhận được với nó, thực hiện kỹ thuật sửa đổi không hủy diệt của những Adjustment Layers đã cải thiện các bước của các bạn và làm cho cho cục bộ kinh nghiệm Photoshop của công ty dễ dàng hơn nhiều.















