Cắt ảnh trong Photosiêu thị tốt tách bóc hình họa thoát ra khỏi nền bởi Photoshop là 1 trong những trong số những năng lực cơ bản và được xem là bài học kinh nghiệm nhập môn với những người mới làm quen thuộc cách thức này.
Bạn đang xem: Cắt hình theo ý muốn trong photoshop
Ngoài Photosiêu thị có không ít ứng dụng khác cũng cung cấp tài năng giảm ảnh cơ mà Photosiêu thị là chế độ thỏa mãn nhu cầu tốt nhất yêu cầu này, bởi vì vậy chẳng bao gồm lý do gì nhằm bạn ko giảm hình họa bởi Photocửa hàng cả đúng không nào.
Dưới đây hãy cùng mình mày mò xem những bí quyết giảm ảnh trong Photocửa hàng đơn giản với thông dụng tuyệt nhất nhé.
TÓM TẮT NỘI DUNG BÀI VIẾT
Cắt ảnh trong Photosiêu thị bởi pháp luật Crop1/ Cắt ảnh theo form size tuỳ chọn2/ Cắt hình họa theo kích thước sẽ định trướcTách ảnh ra khỏi nền bởi PhotoshopPhân biệt cắt ảnh trong Photocửa hàng cùng bóc tách hình ảnh thoát ra khỏi nền
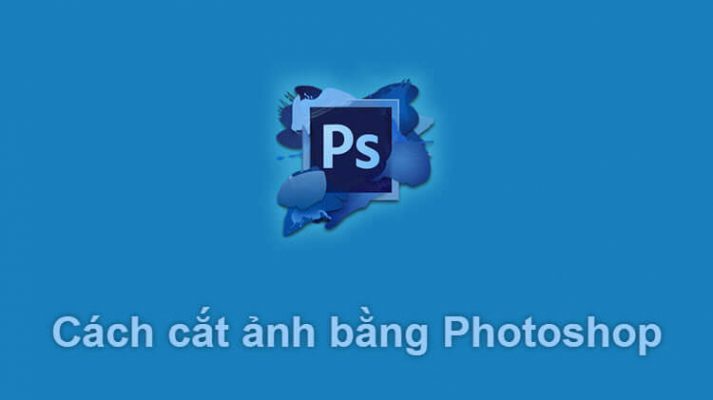
+ Trong đó crop là việc thực hiện lao lý Crop sẵn tất cả vào Photoshop để mang một trong những phần của tấm hình theo kích thước mà lại người dùng ước muốn.
+ Còn giảm hình ảnh ngoài nền (tách bóc đối tượng người tiêu dùng trong Photoshop) là chuyên môn tinh vi hơn, người dùng sẽ thực hiện các điều khoản khác biệt để cắt tách 1 phần hoặc một đối tượng vào ảnh và tạo nên thành 1 layer bắt đầu chứa phần sẽ giảm khỏi hình họa nơi bắt đầu.
Để giúp các bạn làm rõ rộng về 2 tư tưởng này, dưới đây mình đã lí giải các bạn cách triển khai Crop ảnh với giảm hình họa ngoài nền trong Photoshop.
Cắt hình ảnh vào Photocửa hàng bởi biện pháp Crop
1/ Cắt hình ảnh theo kích thước tuỳ chọn
Cách 1: Thứ nhất để giảm ảnh trong Photosiêu thị, bạn hãy msinh sống hình họa bắt buộc thực hiện lên.
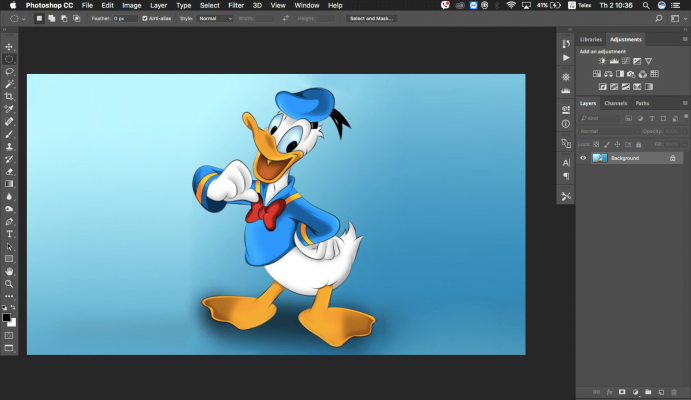
Bước 2: Chọn biểu tượng “Crop Tool” vào vỏ hộp khí cụ phía bên trái màn hình làm việc hoặc bạn có thể nhận phím tắt C nhằm sử dụng Crop Tool. Ngay nhanh chóng, trên hình ảnh của bạn sẽ xuất hiện một cái size cùng với những hình chữ nhật bên trong nhỏng tấm hình dưới đây.
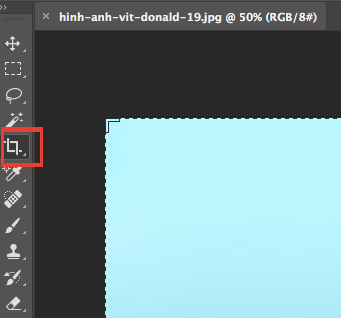
Cách 3: Kéo form Crop theo các góc hoặc giữa những cạnh nhằm đổi khác form size ước muốn.
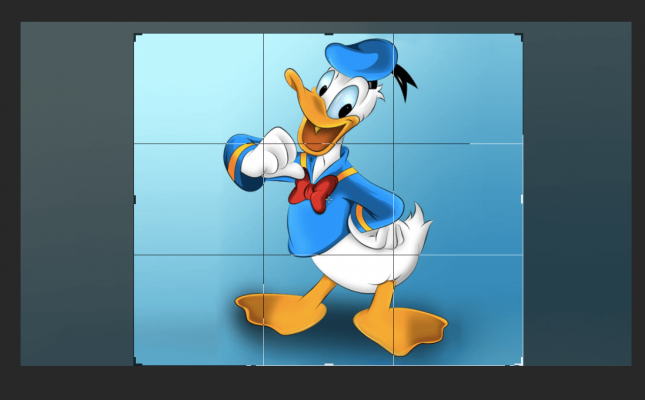
+ Nếu hy vọng không thay đổi Xác Suất bức ảnh thì trong lúc kéo góc chúng ta nhớ thừa nhận giữ lại phím Shift.
+ lúc biến hóa kích thước size crop, bức hình sẽ được chia thành 2 phần, phần sáng sủa là phần được lưu lại còn phần về tối sẽ bị cắt đi.
Bước 4: Sau khi điều chỉnh size crop hài lòng, các bạn cliông chồng lưu ban loài chuột vào bức ảnh hoặc nhấn Enter để cắt.

quý khách cũng rất có thể bấm vào hình tượng mũi tên trên thanh khô Option nlỗi hình dưới đây để giảm ảnh theo size đã chọn.

2/ Cắt hình họa theo kích cỡ đã định trước
Cách 1: Cũng msinh sống hình bắt buộc giảm vào Photoshop
Cách 2: Nhấn phím C hoặc thừa nhận lựa chọn phép tắc Crop Tool
Cách 3: Cliông xã vào form xổ xuống tại phần thứ nhất trên thanh hao Option của Photoshop. Sau đó chọn lựa kích thước hoặc tỷ lệ mong muốn vào danh sách tuỳ lựa chọn nlỗi hình dưới rồi dìm Enter hoặc clichồng lưu ban loài chuột để giảm hình ảnh.
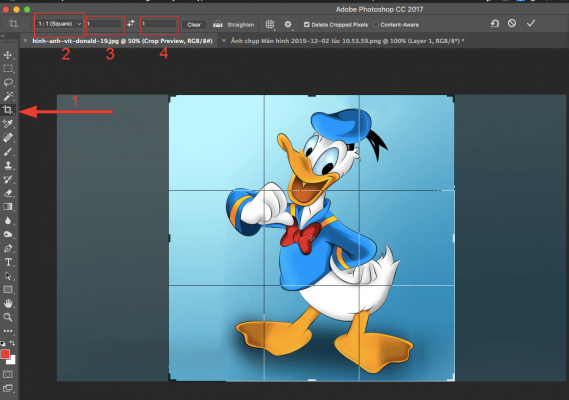
Nếu bạn có nhu cầu giảm hình họa theo Tỷ Lệ hoặc kích cỡ ngoại trừ danh sách hiển thị thì các bạn bấm vào “New Crop Preset” với điền kích cỡ, Tỷ Lệ mong muốn rồi dấn OK để thêm 1 tuỳ lựa chọn kích thước new.
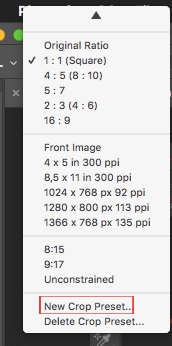
Trong thời điểm này album của các bạn sẽ tự động được crop theo tỷ lệ hoặc kích cỡ nhưng bạn vừa tạo cho chỉ cần nhận Enter là xong.
3/ Cắt hình tròn trong Photoshop
Để cắt ảnh hình tròn trong Photosiêu thị, bạn chỉ việc tuân theo các bước dễ dàng nhỏng sau:
Bước 1: Mngơi nghỉ ảnh lên vào Photoshop
Cách 2: Nhấn duy trì hình tượng khung hình vuông bên trên hộp công cụ với chọn lựa công dụng “Eliptical Marquee Tool”.

Cách 3: Nhấn giữ lại phím Shift, bên cạnh đó dùng loài chuột kéo tạo nên vùng lựa chọn hình tròn trụ bên trên bức ảnh làm thế nào cho phù hợp với kích thước ước muốn mà lại bạn muốn giảm.
Xem thêm: Nỗi Lòng Mẹ Kế Hàn Quốc Cực Hay ™ Tin Tạp Chí, Phim Nỗi Lòng Mẹ Kế Vtv8 Trọn Bộ
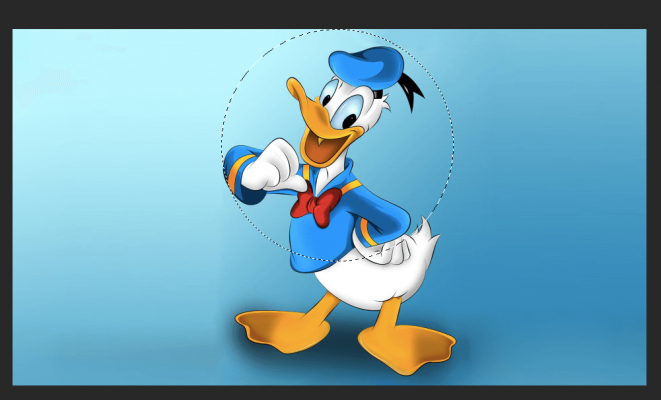
Sau đó thả phím Shift ra và dịch chuyển hình tròn trụ kia mang lại bất kỳ địa điểm nào mà bạn muốn trên bức ảnh.
Bước 4: lúc sẽ chỉnh sửa mang lại địa chỉ cân xứng, các bạn click chuột đề nghị lên bức hình cùng lựa chọn “Layer Via Copy” hoặc dìm phím tắt Ctrl+J để tạo ra layer mới cùng với hình trụ nhưng các bạn sẽ Quanh Vùng sống bên trên.
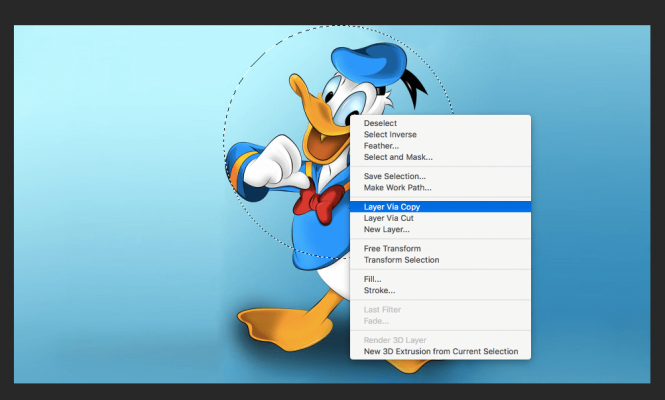
Ta sẽ tiến hành công dụng như sau
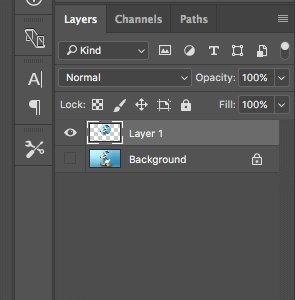
Bạn hãy cliông xã vào nhỏ đôi mắt ở layer cội nhằm nhìn thấy được rõ rộng layer ngơi nghỉ bên trên, nếu không chúng có khả năng sẽ bị ông xã lên nhau.
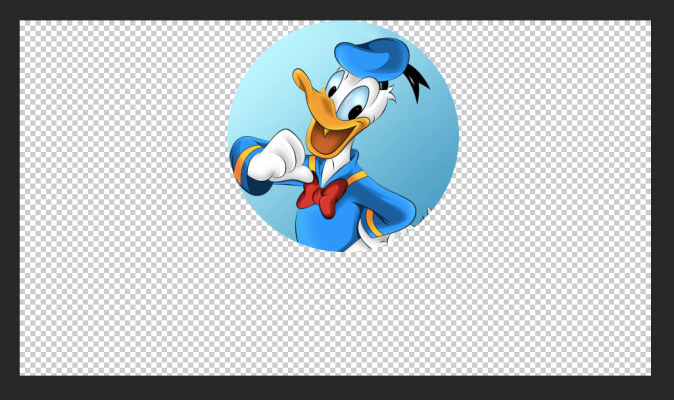
Hình tròn cơ mà bạn giảm vẫn nằm trong một layer bắt đầu, tách riêng hoàn toàn với layer hình họa gốc.
Đơn giản vậy thôi!
Lưu ý cách giảm hình họa trong Photocửa hàng CS6
Thao tác cắt hình ảnh trên được mình tiến hành trên Photocửa hàng CC mới nhất. Còn với các đời Photoshop cũ hơn CS5, CS6 các bạn thực hiện nhỏng sau:
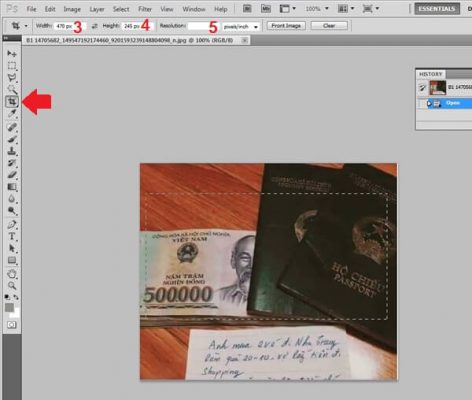
–> Sau lúc cliông chồng vào pháp luật Crop Tool, các bạn yêu cầu tự kéo nhằm tạo nên size trước khi điều chỉnh. Tuy nhiên để cố định và thắt chặt những điểm ảnh cũng tương tự kích thước của bức ảnh chúng ta nên điền vào form trước nhỏng hình sau.
Cách cắt hình vào Photocửa hàng CS6 chỉ không giống 1 tí đối với phiên phiên bản Photosiêu thị CC, còn lại các bạn thực hiện giống như nhé.
—————————–>key active sầu office 2010 đề nghị biết
Tách hình họa ra khỏi nền bởi Photoshop
Sau khi khám phá xong xuôi biện pháp cắt hình ảnh theo ý muốn vào Photocửa hàng, tiếp theo mình sẽ lí giải chúng ta mẹo nhỏ để tách bóc nền cho một đối tượng người sử dụng bất kỳ trong Photocửa hàng. Trong đó chuyên môn cạnh tranh duy nhất sẽ là tách bóc bạn thoát ra khỏi hình ảnh yêu cầu mình đang lựa tính phía hướng dẫn chuyên môn này để gửi đến các bạn.
Bước 1: Mlàm việc hình ảnh đề xuất tách tín đồ ra khỏi nền vào Photoshop

Cách 2: Tiếp theo chúng ta áp dụng mức sử dụng Quiông chồng Selection Tool để lấy vùng lựa chọn bảo phủ bạn buộc phải tách vào hình ảnh.

–> Nếu bức ảnh các bạn chọn lọc tinh vi Lúc fan với background không quá tách biệt với nhau thì bạn nên sử dụng vẻ ngoài Pen Tool để từ vẽ vùng chọn chđọng phép tắc Quiông chồng Selection Tool tất yêu giúp bạn rước nhanh vùng lựa chọn vào ngôi trường vừa lòng này.
Bước 3: Cliông chồng chuột buộc phải vào bức ảnh với chắt lọc “Refine Edge” hoặc bấm vào nút ít “Select và Mask so với phiên phiên bản Photoshop CC.
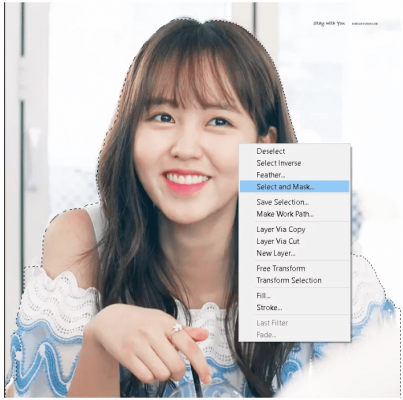
Bước 4: Tại hộp thoại Refine Edge, bạn cliông xã vào size hình ảnh vào phần View Mode, tiếp đến lựa chọn chế độ On Black (A) mang lại dễ dàng chú ý.
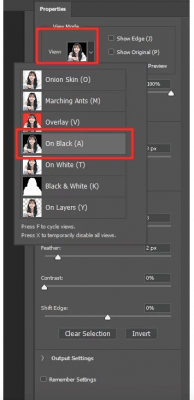
Rồi liên tiếp kiểm soát và điều chỉnh những thông số như trong hình. Vừa điều chỉnh chúng ta vừa chú ý vào tấm hình bên trên screen làm việc giúp thấy sẽ hài lòng tốt không.
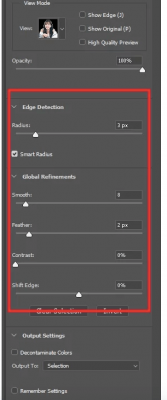
Cách 5: Cách này hơi đặc trưng đề xuất chúng ta nhất mực không được bỏ qua đâu nha! điều đặc biệt là mọi album tất cả nền phức tạp.

Bạn nên lựa chọn hình thức Refine Radius Tool nhằm tô xung quanh người của đối tượng người sử dụng để lấy phần đông phần không đủ nhỏng tóc.

Trong khi, bạn sử dụng thêm giải pháp Erase Refinements Tool(E) nhằm vứt bỏ đi những phần còn dư.
Cách 6:
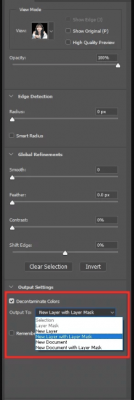
+ Tick vào ô “Decontaminate Colors”
+ Cliông xã vào size Output to trong phần đầu ra Settings với chọn lựa “New Layer with Layer Mask” để tạo lớp mask trên một Layer mới. Rồi nhấn OK.
Ta sẽ được bức ảnh nhỏng sau:
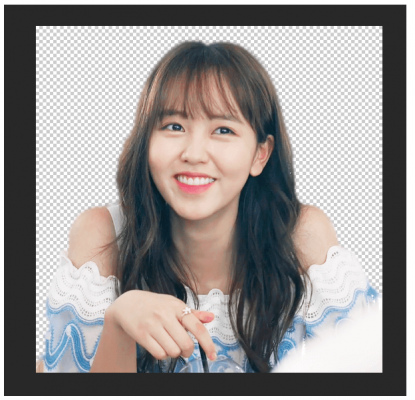
quý khách hàng có thể cyếu thêm một background không giống nhằm trông tấm hình trông đẹp hẳn.

Kết luận
Mình vừa giải đáp chúng ta tiến hành một vài làm việc cơ phiên bản giảm hình ảnh trong Photoshop nhưng mà cụ thể là crop ảnh, cắt hình họa hình trụ trong Photosiêu thị, bóc tách đối tượng người sử dụng vào Photosiêu thị,…Mình hy vọng các gì mình đã chia sẻ sinh hoạt trên sẽ giúp đỡ ích được mang đến công việc của người tiêu dùng. Còn lại mình chúc các bạn thành công!















