Khi không hoạt động mang lại máy tính xách tay, máy tính vào một khoảng chừng thời gian vài chục phút ít hoặc vài giờ đồng hồ thời trang mà họ lại không muốn tắt máy vi tính, vậy làm sao nhằm máy tính xách tay tiết kiệm ngân sách và chi phí pin nhất? Chúng ta sẽ biết bí quyết cài đặt chế độ nghỉ ngơi mang lại sản phẩm công nghệ tính chưa, đây đã là chiến thuật tuyệt vời nhất cho một cái máy vi tính được ngơi nghỉ ko lâm vào triệu chứng thời điểm nào cũng vận động căng nlỗi dây bầy.
Bạn đang xem: Cài đặt máy tính không ngủ
1. Vì sao phải học giải pháp thiết lập chính sách ngủ đến đồ vật tính?
Sleep tốt nói một cách khác là chính sách ngủ của sản phẩm tính nhằm mục tiêu hạn chế đến cả về tối nhiều lượng pin tiêu thú Lúc máy tính không hoạt động. Khi chính sách Sleep bật lên thì screen máy tính xách tay đang “black thui” y hệt như lúc tắt máy vi tính hoàn toàn, mặc dù đèn báo của thứ thì vẫn sẽ vận động, phía trên đó là tín hiệu cho bọn họ rành mạch sleep và cơ chế ngủ hoàn toàn.
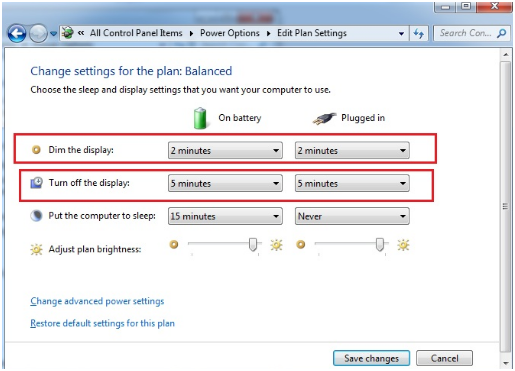
Cách cho máy tính ngủ
So cùng với Việc tắt trang bị trọn vẹn thì chế độ sleep bao gồm ưu điểm ở phần là khi bắt buộc áp dụng đến máy tính, chúng ta chỉ cần đụng vào bé chuột hoặc nhận một phím nào đó trên bàn phím, máy vi tính đang lại vận động như thông thường. Tại một số hệ quản lý, chính sách sleep của sản phẩm tính được cấu hình thiết lập mang định, ví dụ như hệ quản lý điều hành Windows 10. Ngoài ra thì thỉnh thoảng bọn họ không thích máy tính xách tay tự động hóa nhảy sleep nữa thì bạn cũng cần học tập cách tắt chính sách sleep.
2. Cách bật tắt chế độ sleep với Windows Settings
Để cài đặt chế độ ngủ đến máy tính, họ có tương đối nhiều phương pháp khác biệt, trong số đó cài đặt với Windows Settings là bí quyết dễ dàng tuyệt nhất. Chỉ với vài bước dễ dàng và đơn giản, các bạn trọn vẹn sẽ rất có thể giúp máy tính làm việc lúc không cần thiết, tinh giảm buổi tối nhiều tình trạng “cnhị pin”, giúp đảm bảo với tăng tuổi thọ công dụng đến máy tính xách tay rồi.
Cách 1: Mở Windows Settings
Để mnghỉ ngơi Windows Settings, trước tiên chúng ta nhấp chuột vào biểu tượng Start menu trên tkhô hanh mức sử dụng nằm ở vị trí góc trái, phía dưới thuộc của screen gần giống cùng với biểu tượng Windows Khi có 4 ô vuông màu sắc. Nếu không thích thực hiện bằng cách này, bạn có thể thừa nhận tổng hợp phím Windows + I, tổ hợp phím này cũng hoàn toàn có thể góp chúng ta mlàm việc Windows Settings.
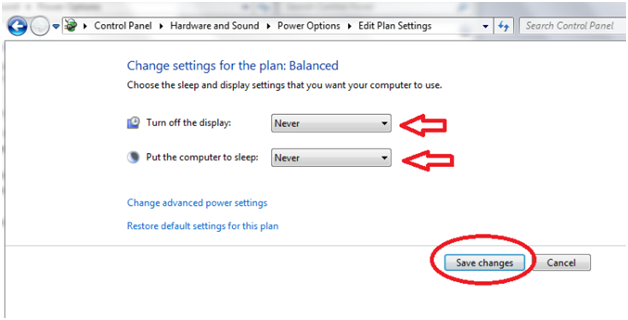
Chế độ ngủ của dòng sản phẩm tính
Bước 2: Thiết lập sở hữu đặt
Sau Khi vẫn mở Windows Settings, chúng ta đang ban đầu việc cấu hình thiết lập những thiết lập bằng cách nhấp chuột vào System, một đồ họa bắt đầu vẫn lộ diện. Ở giao diện này, trước hệ chúng ta chọn nguồn & Sleep.
Cách 3: Tiến hành thiết đặt chế độ sleep mang lại thứ tính
Trong bước setup này, bọn họ vẫn thực hiện những quá trình nlỗi thiết đặt chế độ sleep tự động mang lại máy vi tính, setup thời gian sản phẩm công nghệ nhảy chế độ sleep,... Chế độ sleep sẽ được nhảy tự động hóa sau các khoảng tầm thời hạn nlỗi 15 phút ít, 30 phút, 45 phút, 60 phút ít,… Khoảng thời gian này đang cho họ trường đoản cú tùy chọn.
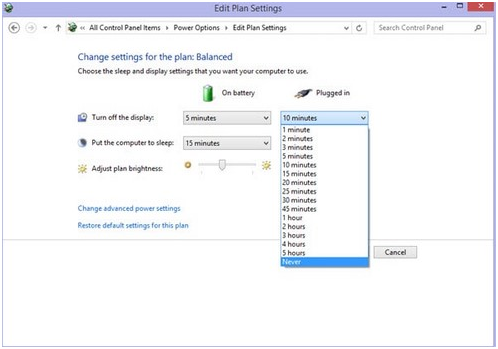
Hẹn giờ sleep đồ vật tính
Nếu không thích chính sách sleep được nhảy tự động hóa nữa, thì chúng ta có thể tắt chính sách sleep bằng phương pháp lựa chọn chế độ Never. Trong khi thì Windows Settings cũng chất nhận được họ tiến hành một số trong những thao tác làm việc nhằm kiểm soát và điều chỉnh lại cơ chế tiết kiệm chi phí pin với khả năng chiếu sáng màn hình,…
3. Cách thiết lập chế độ ngủ đến máy vi tính cùng với nguồn Options
Ngoài Windows Settings thì nguồn Options cũng hoàn toàn có thể giúp bọn họ thiết đặt chính sách sleep đến máy vi tính đơn giản và dễ dàng với thuận lợi. Cũng chỉ cách một trong những làm việc dễ dàng và đơn giản nlỗi cùng với Windows Settings, việc bật/ tắt sleep cho máy tính xách tay đã có được triển khai một phương pháp dễ dãi.
Bước 1: Msống Power Options
Để msinh hoạt Power nguồn Options, các bước trước tiên họ buộc phải tiến hành là bấm vào biểu tượng Start thực đơn trên thanh hao hiện tượng ở góc trái bên dưới màn hình rồi gõ các từ “Power Options” vào size Search programs & files. Sau đó bấm chuột vào nguồn Options.
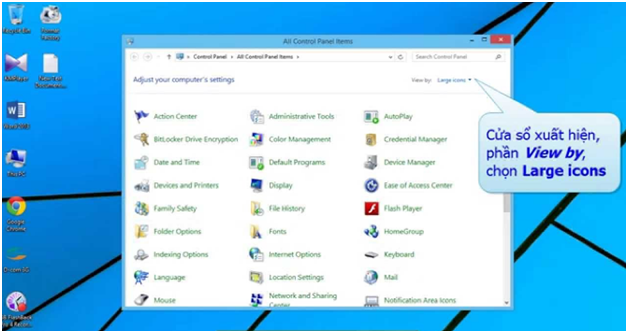
Cách setup cơ chế nghỉ ngơi cho máy tính
Bước 2: Thiết lập cài đặt
Sau lúc đã mngơi nghỉ thành công xuất sắc giao diện Power nguồn Options, nhằm có thể cài đặt, bọn họ bấm vào mục Change when the computer sleep sinh hoạt phía cuối cùng phía trái screen. Tại bối cảnh bắt đầu, bạn sẽ thấy tại phần Put the computer lớn sleep xuất hiện “Never” ở cả hai khung On battery cùng Plugged in, Có nghĩa là chính sách sleep đang tắt cả Khi họ không cắm sạc và khi bạn cắm sạc cho máy tính xách tay.
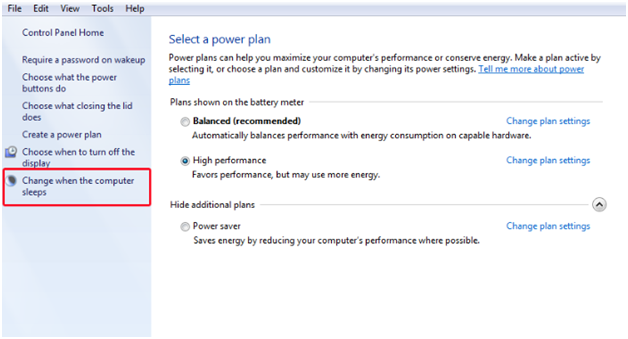
Tắt chính sách ngủ đông
Do đó, để thiết lập cấu hình chế độ sleep, họ nhấp vào từng size với gạn lọc thời gian tương thích từ một phút ít mang đến 5 tiếng. Sau Lúc đang chọn xong khoảng thời gian nhằm chế độ sleep bật tự động thì bạn cần dấn save changes để đa số thay đổi được cất giữ. Để tắt chế độ sleep thì họ chọn never hệt như nghỉ ngơi Windows Settings. Đây không chỉ có là bí quyết bật tắt chính sách sleep win 7 nhưng mà họ còn hoàn toàn có thể tiến hành với win 8, win 10.















