Biểu đồ là một trong đa số thành phần không thể không có trong những báo cáo. Khi nhìn những số liệu được trình diễn trên biểu đồ bọn họ thấy trực quan liêu và dễ nắm bắt hơn những so với chú ý vào các con số trong bảng báo cáo. Vậy cách vẽ biểu đồ trong Excel như thế nào? Hãy cùng Học Excel Online tò mò chủ đề này nhé. Bạn đang xem: Cách vẽ sơ đồ trong excel 2010
Các tiêu chuẩn về dữ liệu cho biểu đồ
Một trong những quan niệm sai trái hay gặp gỡ phải khi ước ao vẽ biểu đồ trên Excel đó là: bất kỳ dữ liệu nào cũng vẽ thành biểu đồ được.
Điều này tạo ra các lỗi rất cạnh tranh chữa, đó là:
Không biết chọn một số loại biểu đồ nào.Dữ liệu màn trình diễn không đúng bên trên biểu đồ.Thiếu hoặc quá nội dung buộc phải biểu diễn.Biểu đồ không đúng mà không biết nguyên nhân, không biết sửa cụ nào cho đúng.Đó là tại sao tại sao chúng ta cần phải biết về các tiêu chuẩn chỉnh về dữ liệu cho biểu đồ. Khi tuân hành các tiêu chuẩn này, bạn có thể tự tin vẽ được biểu đồ đúng. Đó là:
Tiêu chuẩn chỉnh 1: Dữ liệu đã được tổng hòa hợp lại, không hẳn dữ liệu chi tiết.
Dữ liệu chi tiết tức là cùng 1 đối tượng nhưng mở ra nhiều lần, trên những dòng, mỗi dòng bộc lộ 1 nội dung chi tiết.
Xem thêm: Đặt Biệt Hiệu Hay Cho Bạn Trai, Người Yêu Nam ❤️️200+ Biệt Hiệu Hay
Khi đó trong bảng dữ liệu, họ thấy có khá nhiều dòng. Mỗi đối tượng lại lộ diện nhiều lần. Do đó ví như vẽ ngay lập tức trên bảng tài liệu chi tiết, họ rất khó để xác định đúng được trên biểu đồ cũng chính vì biểu đồ không có chức năng tự tổng hòa hợp dữ liệu. Việc tổng hợp cần làm trước lúc vẽ biểu đồ.
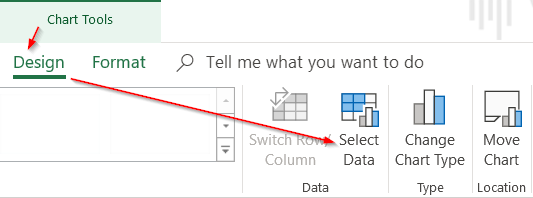
Bước 4: Trang trí biểu đồ
Cách thay đổi tài liệu nạp vào biểu đồ
Trong quá trình vẽ biểu đồ ở trên, bọn họ thấy ở bước 3 có nói đến việc bạn có thể thay đổi dữ liệu nạp vào biểu đồ, giúp biểu đồ thể hiện đúng hơn so với mong muốn muốn. Vậy chúng ta sẽ tiến hành việc này thay nào?
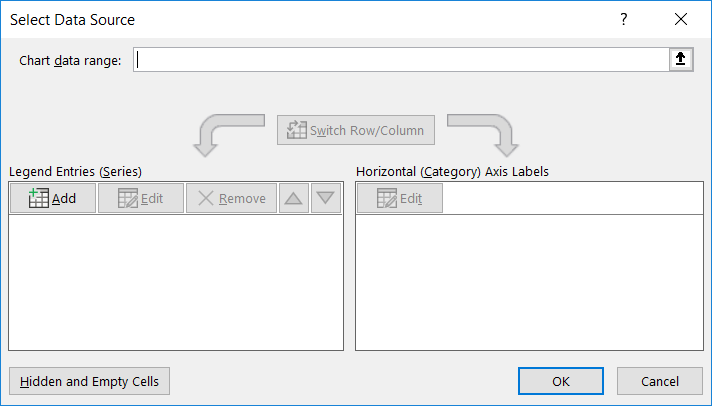
Chart Data Source: Nguồn dữ liệu nạp vào biểu đồ: toàn cục các dữ liệu được đưa vào biểu đồ. Có thể không có tính tiếp tục mà từng vùng riêng
Legend Entries (Series): Dữ liệu được trình diễn theo trục tung: Chiều cao của những cột trong biểu đồ, độ lớn của những mảnh trong biểu đồ hình tròn… được mô tả qua phần này
Horizontal (category) Axis Labels: Dữ liệu được màn trình diễn theo trục hoàng: nội dung đại diện cho các cột, các mảnh… bên trên biểu đồ
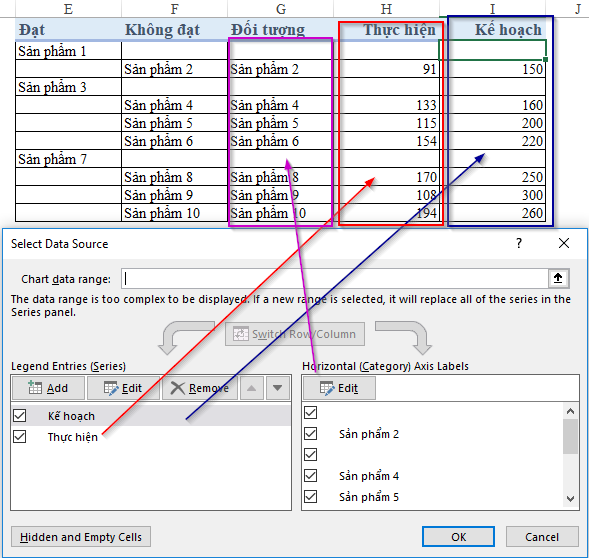
Ví dụ về việc thiết lập thay đổi tài liệu trong biểu đồ
Các chúng ta cũng có thể tham khảo một số bài viết sau để biết thêm về cách thay đổi dữ liệu nạp vào biểu đồ:
Hướng dẫn cách auto gắn biểu tượng logo trên biểu vật dụng hình cột
Hướng dẫn phương pháp định dạng theo điều kiện cho biểu vật dụng trên Excel
Hướng dẫn cách tinh chỉnh và điều khiển biểu đồ auto thay thay đổi theo nút tùy lựa chọn trên Excel
Cách trang trí biểu đồ đẹp mắt
Trang trí biểu đồ thường xuyên là cách cuối cùng, nhưng lại cũng là bước rất đặc biệt vì biểu đồ có tác dụng ra để fan khác xem. Do đó kết quả thẩm mỹ mà biểu đồ đem đến sẽ tăng tính thuyết phục fan xem. Một biểu đồ đẹp thường bao hàm các yếu ớt tố:
Nội dung thể hiện đúngCó thương hiệu biểu đồ cùng tên các mốc trên trục tọa độ rõ ràngCác thành phần được cách đều nhau hoặc theo tỷ lệ cân đốiCách phối màu đồng nhất, gọn gàng, càng đơn giản càng tốt.Để thêm các thành phần của biểu đồ như: tên biểu đồ, tên các trục, số liệu tất nhiên với từng phần câu chữ biểu đồ… thì chúng ta sẽ thêm ở mục Add Chart Element vào thẻ Design của Chart Tools
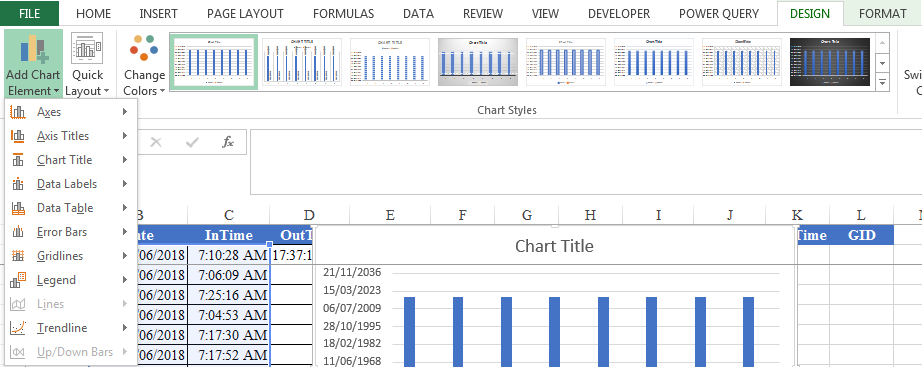
Các văn bản trong Chart Element bao gồm:
Axes: Chia xác suất trên các trục tọa độAxis Titles: tên tiêu đề của từng phần trên mỗi trục tọa độChart Title: thương hiệu biểu đồData Labels: Nhãn số liệu trên các nội dung biểu đồData Table: Dữ liệu của những nội dung biểu đồ biểu lộ dưới dạng bảngError Bar: Thanh hiển thị lỗi/độ lệch của biểu đồGridlines: đường kẻ mờ có tác dụng nền trong biểu đồLegend: Ghi chú đến các đối tượng bộc lộ trong biểu đồLines: Đường kẻ dóng xuống trục hoành (chỉ áp dụng đến biểu đồ dạng Line)Trendline: Đường xu hướng của biểu đồ.Trong mỗi team trên lại có những đối tượng rứa thể, vị trí cố thể để chúng ta chọn cho phù hợp.

Tùy chỉnh biểu đồ Excel: thêm tiêu đề, trục, chú thích, nhãn tài liệu và những thứ khác
Cách thêm và xoá tiêu đề, tên các trục toạ độ mang đến biểu trang bị Excel
Như vậy chúng ta đã vắt được tổng quan lại về quá trình và các kỹ thuật để vẽ biểu vật trên excel. Chúc các bạn áp dụng xuất sắc những kỹ năng và kiến thức này vào quá trình nhé. Tham khảo thêm các bài viết trong khóa học Excel Cơ Bản của shop chúng tôi về báo cáo biểu đồthường chạm mặt trong thực tế:















