Trong bậc trung học tập phổ thông, các bạn đã được học tập và có tác dụng quen về những dạng đồ thị hàm số bậc 1, bậc 2, bậc 3,.. Rồi đến những cách vẽ màn biểu diễn từng hàm số theo các kiểu trang bị thị khác nhau, chúng ta có nhận biết rằng bài toán vẽ này còn có đôi phần phức hợp và lắm quá trình không. Excel hỗ trợ vẽ trang bị thị hàm số chỉ qua các làm việc rất nhanh, rất rõ ràng chính xác và dễ dàng nhìn giao hàng cho hóa học lượng các bước thêm phần hiệu quả. Để biết cụ thể hơn về cách vẽ vật thị hàm số trong học tập Excel online bạn đọc xem thêm cách trong bài viết sau. Bạn đang xem: Cách vẽ đồ thị hàm số trong excel
1. Các bước vẽ đồ thị hàm số
Excel được biết đến và sử dụng thịnh hành với bài toán tính toán, lập các danh sách,... Sử dụng trong tương đối nhiều ngành nghề không giống nhau, tuy nhiên, không những tập chung cải thiện các anh tài thông dụng mà lại excel còn cung ứng thêm những tính năng như vẽ đồ vật thị hàm số.
Việc vẽ thiết bị thị hàm số trong học tập excel chỉ vỏn vẹn gồm vài phút rất gấp rút qua công việc cụ thể như sau:
- bước 1: Trước hết để vẽ được thứ thị hàm số thì cần đến bảng màn trình diễn giá trị của hàm số đề xuất vẽ thiết bị thị, trong bài viết này, quý hiếm của hàm số được thông qua bảng giá trị sau:
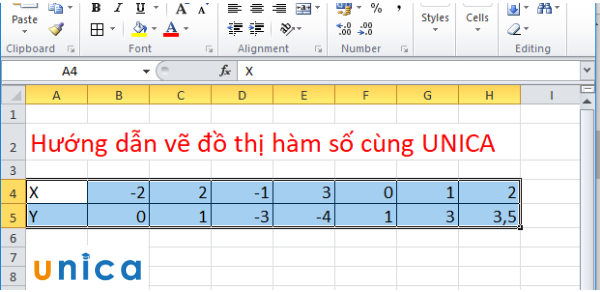
Hình minh họa
- tiến hành bước vẽ với việc thao tác làm việc trước hết với dãy quý hiếm X, khoanh lựa chọn dãy X những giá trị:
Làm theo quá trình như vào hình sau đây theo lắp thêm tự từ bên trên xuống, trong phần Scatter bạn gạn lọc đồ thị chúng ta muốn, như trong ví dụ này, tôi chọn đồ thị cuối.
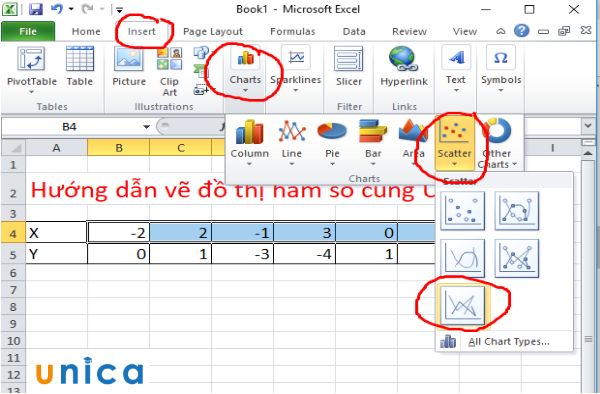
Hình minh họa
- bước 2: trên trang có tác dụng việc lúc này là hiện tại lên đồ dùng thị hàm số, trỏ chuột vào hàng hàng dọc kích chuột phải chọn Format axis cùng làm làm việc như bên dưới đây, nhập max, min như mặt dưới:
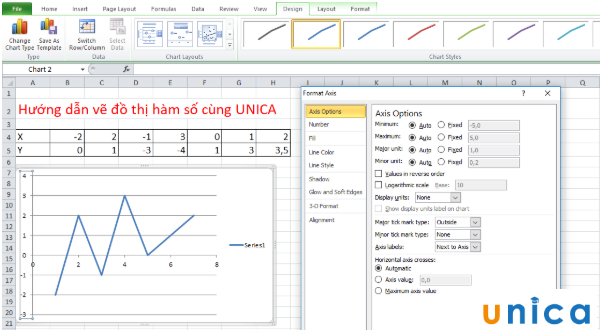
Hình minh họa
Làm giống như với trục nằm ngang, chúng ta được vật thị:
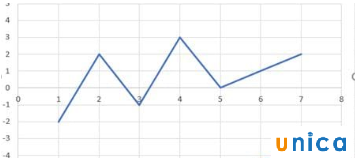
Hình minh họa
- bước 4: Nhấp vào đồ dùng thị kích chuột đề nghị > Select data… > Add để thêm giá bán trị
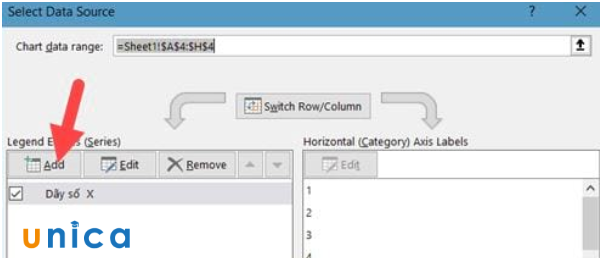
Hình minh họa
- cách 5: hộp thoại mới xuất hiện và nhập giá bán trị mang lại Series Y Values bằng cách ấn vào toàn bộ hàng cực hiếm Y.
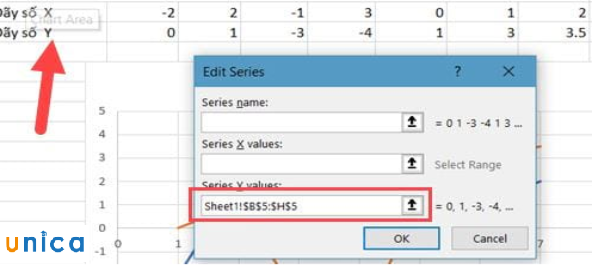
Hình minh họa
- cách 6: Ấn ok khi đã ngừng việc nhập giá chỉ trị.
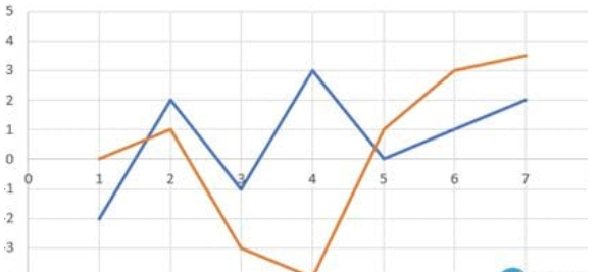
Hình minh họa
Lúc này trên màn hình hiển thị hiển thị thứ thị hàm số bắt buộc vẽ.
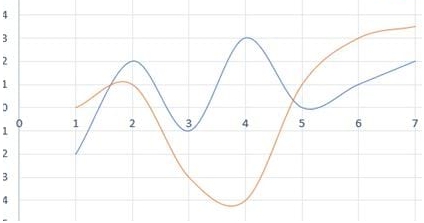
Hình minh họa
2. Cách chỉnh sửa đồ thị hàm số trong Excel
2.1. Thêm tên vào vật thị hàm số
- cách 1: Nhấn chuột trái vào đồ vật thị hàm số. Tiếp đến bạn chọn dấu cộng màu xanh.
- bước 2: Tích chọn Chart Title nhằm thêm tên vào đồ thị.
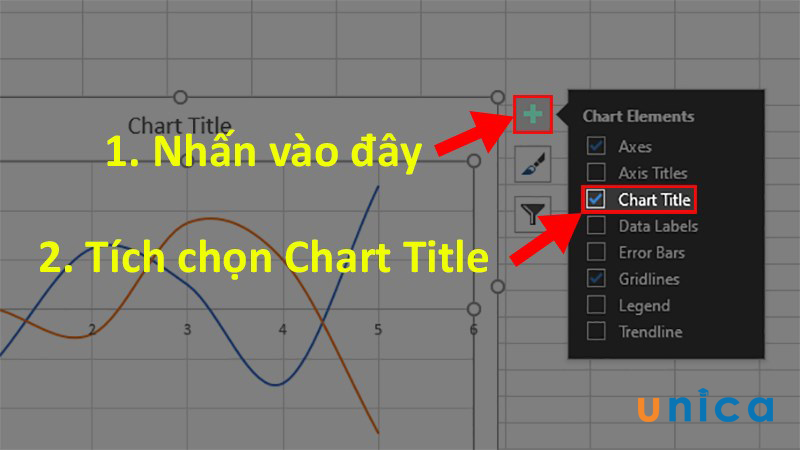
Hình minh họa
2. Thêm dữ liệu, chú thích vào đồ dùng thị
- bước 1: click chuột trái vào đồ dùng thị ước ao chỉnh sửa. Tiếp nối chọn dấu cùng màu xanh.
- bước 2: Tích lựa chọn Axes (các mốc số liệu), Axis Tittle (Tiêu đề của các mốc số liệu), Data Labels (dữ liệu số sống từng đỉnh của đường kẻ trong đồ thị), Legend (Tên của dữ liệu).
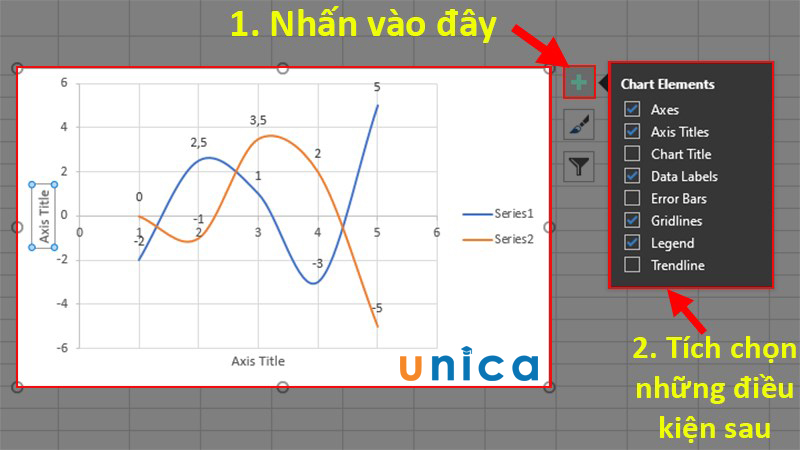
Hình minh họa
3. Đổi kiểu dáng đồ thị
- bước 1: Nhất chuột yêu cầu vào đồ thị mà bạn có nhu cầu chỉnh sửa. Sau đó chọn icon hình cây bút.
- bước 2: Chọn thẻ Style và chọn kiểu các bạn sử dụng.
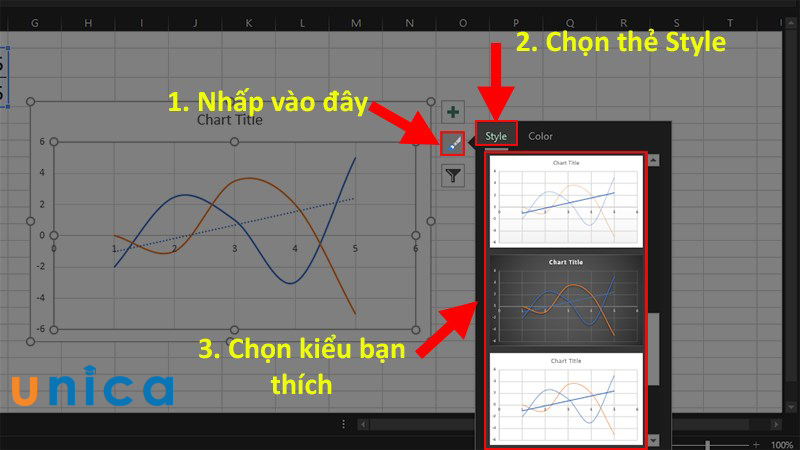
Hình minh họa
4. Đổi color sắc
- bước 1: nhấn vào trái vào vật thị mà bạn muốn chỉnh sửa. Tiếp nối chọn icon hình cây bút
- bước 2: Chọn thẻ Color nhằm đổi color cho vật thị.
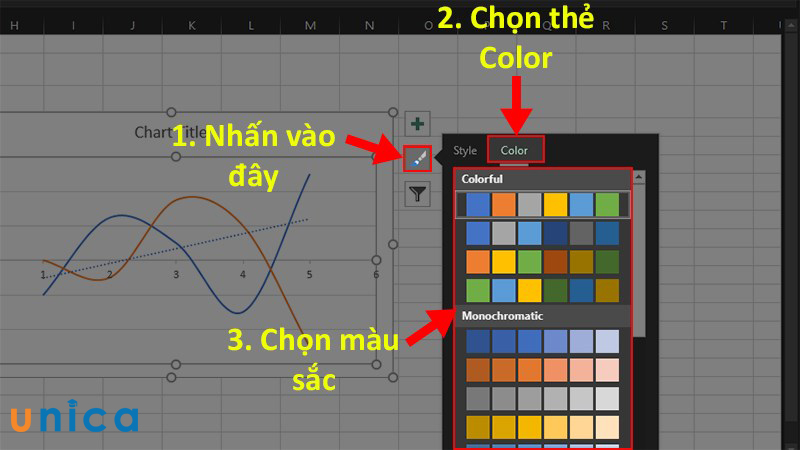
Hình minh họa
5. Thêm đường Trend
- bước 1: nhấn vào trái vào độ thị ước ao thêm con đường Trend để biểu thị được sự tăng giảm của dữ liệu. Tiếp nối chọn dấu cùng màu xanh.
- cách 2: Tích chọn Trenline để thêm con đường Trend vào đồ thị.
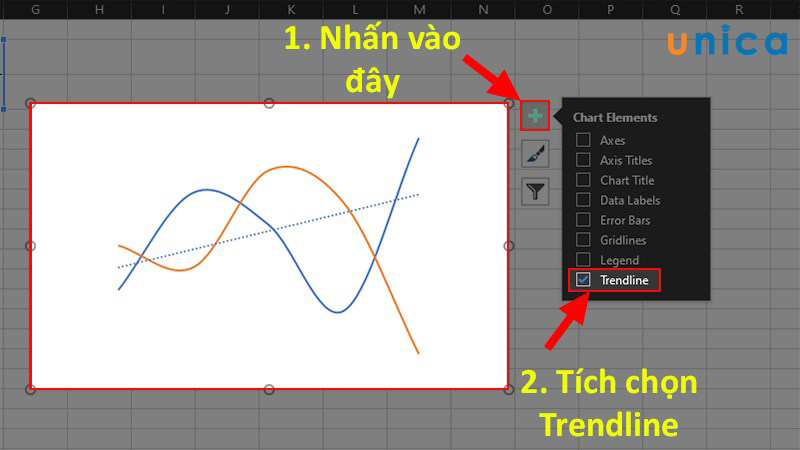
Hình minh họa
Như vậy thông qua nội dung bài viết trên trên đây forestcitymalaysias.com đã cùng bạn tìm hiểu về cách vẽ vật thị hàm số vào Excel vô cùng 1-1 giản. Hi vọng những kiến thức và kỹ năng mà shop chúng tôi cung cấp để giúp đỡ ích mang đến bạn. Chúc các bạn học Exel online với những chuyên gia số 1 tại forestcitymalaysias.com.
Ngoài ra, cửa hàng chúng tôi còn sở hữu tới cho bạn đọc những kỹ năng hữu ích từ các khoá học tập tin học văn phòng như khoá học Word online, học thiết kế Powerpoint chăm nghiệp từ các chuyên gia.















