Có không ít trường hòa hợp trong quá trình chúng ta thao tác hoặc xử lý dữ liệu trên Excel phải thực hiện nhiều đến làm việc chèn thêm mặt hàng hoặc là cột. Mặc mặc dù tưởng chừng đơn giản nhưng với những bạn mới học tập Excel thì lại khá khiếp sợ và lừng chừng làm như nào. Vậy trong bài viết này xin mời độc giả cùng forestcitymalaysias.com đi tìm kiếm hiểu và thực hành các cách chèn thêm mặt hàng thêm cột trong Excel nhé.Bắt đầu thôi!
Cho đến lúc này có 3 phương pháp chèn thêm hàng cùng thêm cột trong Excel kia là:
- dùng phím tắt để chèn một hay các dòng/cột.
Bạn đang xem: Cách thêm dòng cột trong excel
- sử dụng phím tắt số để chèn thêm dòng/cột.
- cần sử dụng chuột phải thao tác làm việc nhanh để thêm dòng/cột.
Cách chèn thêm sản phẩm thêm cột trong Excel kiểu dáng 1
1. Cách 1: Đưa chuột mang lại ô hoặc hàng mà bạn có nhu cầu chèn.
2. Cách 2: click chuột phải chọn Insert.
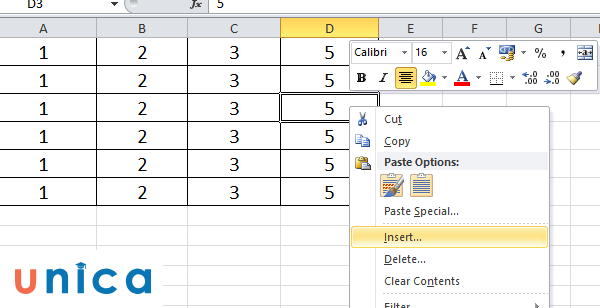
Lúc này sẽ mở ra cửa sổ như sau:
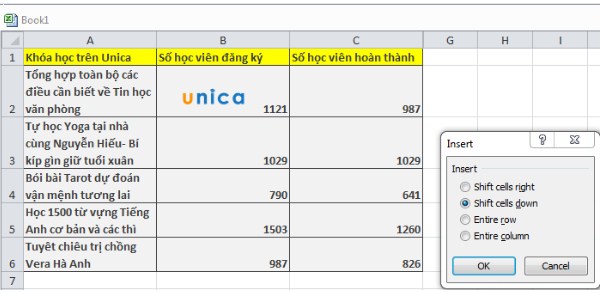
Trong đó ta có:
Entire row: Thêm hàng
Entire column: Thêm cột
Bạn chọn hàng hay cột theo mục tiêu rồi ấn OK.
Ở đây mình thích thêm cột, thì kết quả sẽ được như sau:
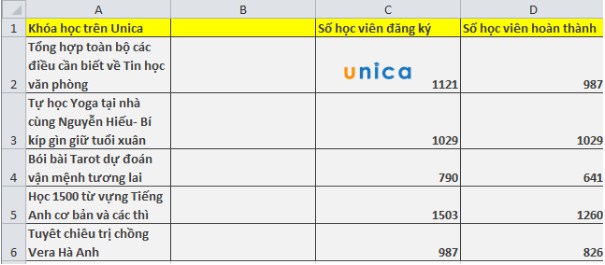
Trường đúng theo này các bạn chèn bao nhiêu ô/hàng đã phải thao tác làm việc bằng đó, nên có rất nhiều trường hợp sẽ gây tiêu tốn lãng phí mất thời gian thao tác làm việc và triển khai công việc.
Cách chèn thêm sản phẩm thêm cột trong Excel phong cách 2
1. Cách 1: các bạn chọn cục bộ hàng hoặc cột mà bạn muốn thêm, xem xét là chúng ta ấn vào toàn thể hàng tốt là cột nhé chứ không phải chỉ một ô như phương pháp 1.
Mẹo: click chuột vào phần ko kể cùng độc nhất của không khí làm vấn đề Excel dùng để đánh số thiết bị tự các bạn sẽ chọn hết cả hàng.
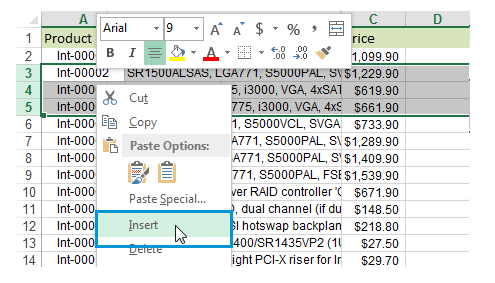
2. Bước 2: bấm vào phải lựa chọn Insert.
Kết quả cũng trở thành thu được như cách 1. Thường thì cách này mình ưu tiên áp dụng hơn bởi vì nó cấp tốc gọn.
Đối với giải pháp này sẽ sở hữu được tiện lợi hơn so với biện pháp 1, khi bạn có nhu cầu chèn cột hoặc hàng ngoại trừ chèn được một cột hoặc mặt hàng ra chúng ta có thể thực hiện theo cách sau nhằm chèn được rất nhiều cột hoặc hàng một lúc:
- Đưa chuột đến phía kế bên cùng/ trên cùng của màn hình thao tác Excel địa điểm mà bạn có nhu cầu chèn thêm cột hoặc hàng.
- Kéo thả con chuột để đánh đen những hàng hoặc cột. Ví dụ bạn muốn chèn thêm 3 hàng nữa, bạn triển khai kéo thả chuột bắt đầu từ bậc nhất tiên ao ước chèn mang lại hàng trang bị 3 (không quan lại trong tất cả chữ hay là không nhé) rồi nhấn vào phải chọn Insert, thực hiện như biện pháp 1.
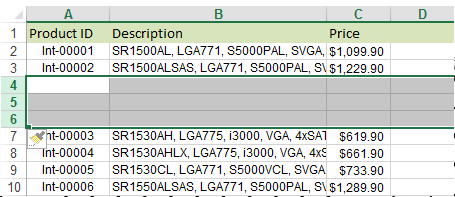
Cách chèn sản phẩm thêm cột vào Excel
Vậy là xong xuôi cách thứ hai chèn thêm sản phẩm thêm cột vào Excel.
Cách chèn thêm mặt hàng thêm cột vào Excel kiểu 3
Ở cách này các bạn sử dụng tổng hợp phím: Ctrl + Shift + lốt cộng
1. Cách 1: Bạn chọn toàn bộ cột giỏi hàng bạn muốn thêm.
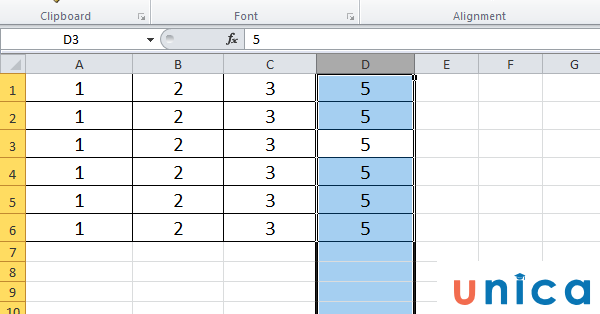
Lưu ý: Hàng sẽ được thêm trên và cột sẽ tiến hành thêm mặt phải chúng ta nhé.
2. Bước 2: Nhấn tổ hợp Ctrl + Shift + vết cộng. Hàng hoặc cột sẽ được thêm.
Kết quả cũng sẽ cho ra tương tự như như biện pháp 1 và biện pháp 2 chúng ta nhé.
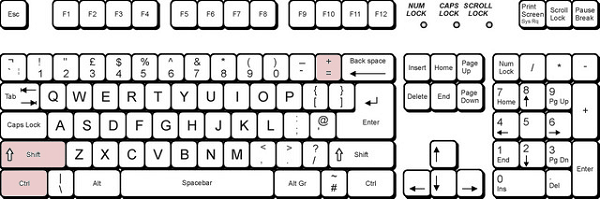
Cách chèn thêm hàng thêm cột trong Excel
Cách chèn thêm nhiều cột trong Excel
Cách chèn này đang chèn một lúc nhiều cột trên tệp tin excel của bạn.
1. Chèn một cột liên tiếp
Bước 1: Bôi đen hoặc tô lựa chọn vào các cột mà bạn có nhu cầu thêm vào. Những cột new sẽ xuất hiện ở phía trái các cột mà bạn đã chọn.
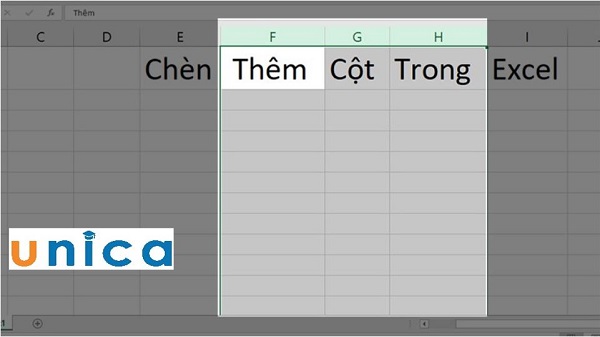
Tô chọn những ô bạn có nhu cầu chèn
Bước 2: Nhấn tổ hợp phím Ctrl + Shift + + để chèn thêm nhiều cột cùng hoàn thành.
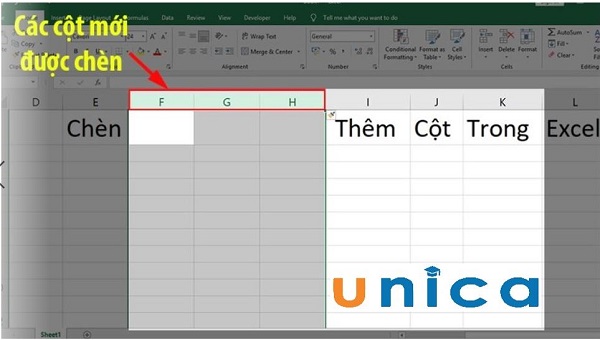
Các cột mới được thêm
2. Chèn thêm nhiều cột new không liên tục trong Excel
Bước 1: bạn phải tô chọn những cột bắt đầu không tiếp tục mà bạn muốn chèn. Để tô được không ít cột bắt đầu không liên tiếp bạn cần sử dụng nhấn duy trì phía Ctrl với nhấp chupptj chọn vào phần lớn cô vần âm đó nhé, hồ hết cột mới được chèn sẽ nằm sát trái của cột mà bạn đã chọn tô.
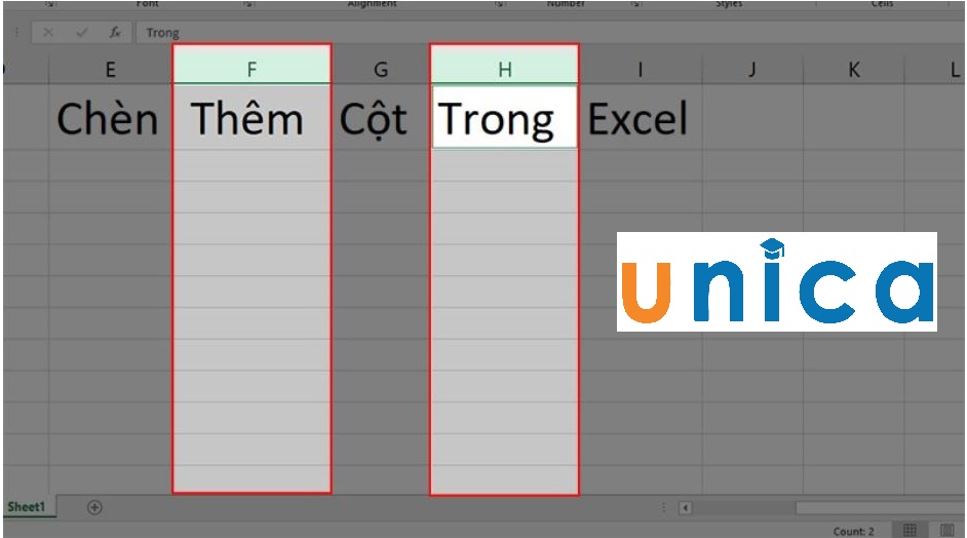
Thêm các ô không liên tục trên Excel
Bước 2: dìm Ctrl + Shift + + nhằm chèn thêm những cột mới vào và hoàn thành.
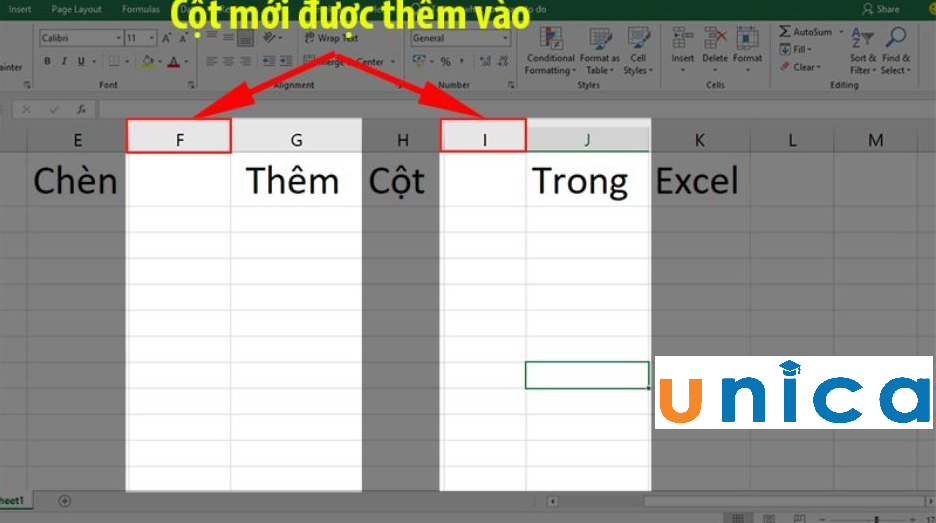
Các cột new được thêm
Vậy hiện nay nếu mong muốn xóa cột xuất xắc hàng thì đề xuất thực hiện như thế nào?
Rất solo giản chúng ta nhé. Chỉ cần triển khai theo biện pháp sau:
1. Cách 1. Bôi đen số cột xuất xắc hàng bạn phải xóa.
2. Bước 2. click chuột phải với ch ọn Delete, vậy là ta đã thuận tiện xóa hàng tuyệt cột rồi.
Hoặc bạn có thể thực hiện tô black số ô hoặc cột bạn có nhu cầu xóa --> nhấp chuột phải sẽ mở ra một bảng tùy chọn trong đó có các lựa lựa chọn xóa ngôn từ và xóa hàng/cột --> click chọn xóa hàng/ xóa cột, vì vậy là xong.
Trên đây công ty chúng tôi đã tin tức đến bạn đọc cách chèn thêm sản phẩm thêm cột trong Excel dễ dàng và đơn giản và cấp tốc nhất. Hi vọng nội dung bài viết mang lại cho chính mình đọc nhiều tin tức hữu ích.















