Trong thừa trình thao tác với bảng tính trong excel đôi khi chúng ta phải nhập tài liệu nhanh và tài liệu cần nhập trùng lặp. Chiến thuật là sử dụng list, drop down list vào Excel. Trường hợp bạn chưa biết cách sử dụng list cùng drop down danh sách trong Excel thì hãy tham khảo bài viết này nhé.
Bạn đang xem: Cách tạo ô chọn trong excel
1. Sinh sản drop down các mục thông thường
Ví dụ bao gồm trường dữ liệu những tỉnh thành phố, tạo drop down giúp quá trình nhập dữ liệu được cấp tốc chóng.
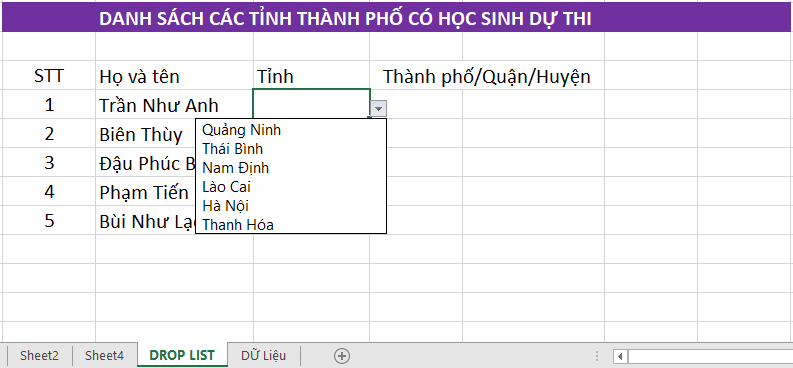
Bước 1: Nhấn lựa chọn ô mong tạo drop-down menu hoặc lựa chọn cả cột mong muốn tạo drop-down list tiếp đến vào tab Data => Data Validation.
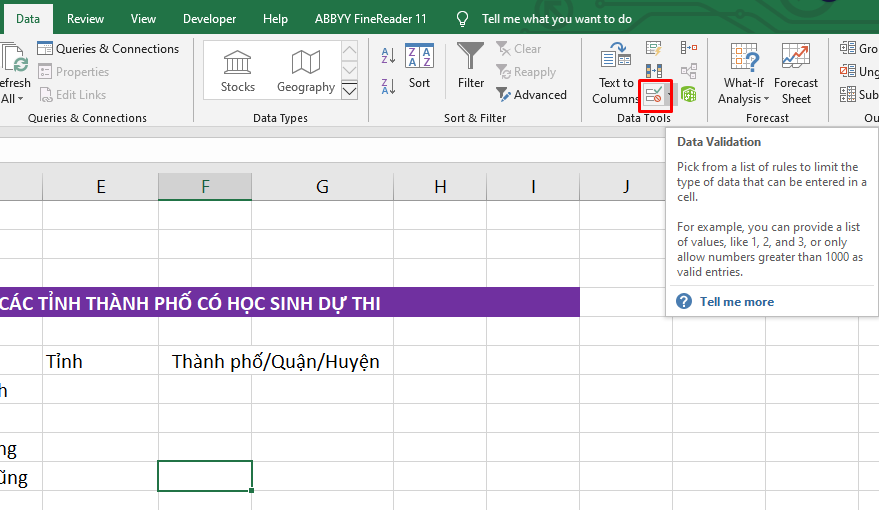
Bước 2: vỏ hộp thoại xuất hiện thêm tại tab Settings trong mục Allow chọn List, mục Source nhập tên những thành phần ở trong drop down, các thành phần phân cách nhau vày dấu phẩy.
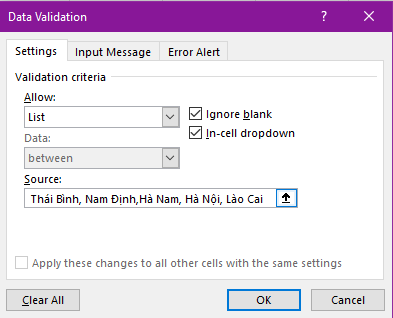
Cách khác chúng ta không phải nhập tài liệu trực tiếp, bạn cũng có thể nhập những thành phần của drop – down bên trên 1 sheet khác. Ví dụ: chế tác sheet tài liệu có những tỉnh:
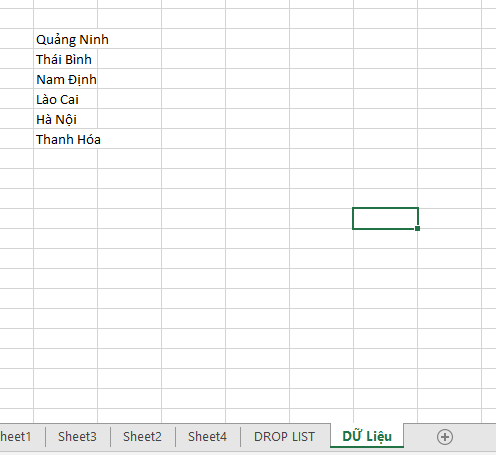
Kích chọn hình tượng Biểu tượng di chuyển
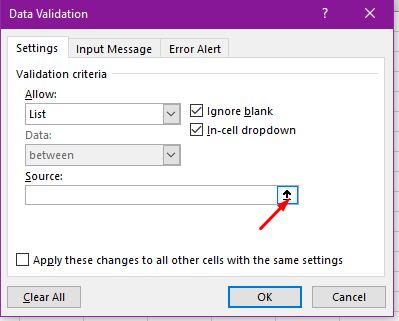
=> di chuyển sang Sheet Du_Lieu => chọn cục bộ các tỉnh:
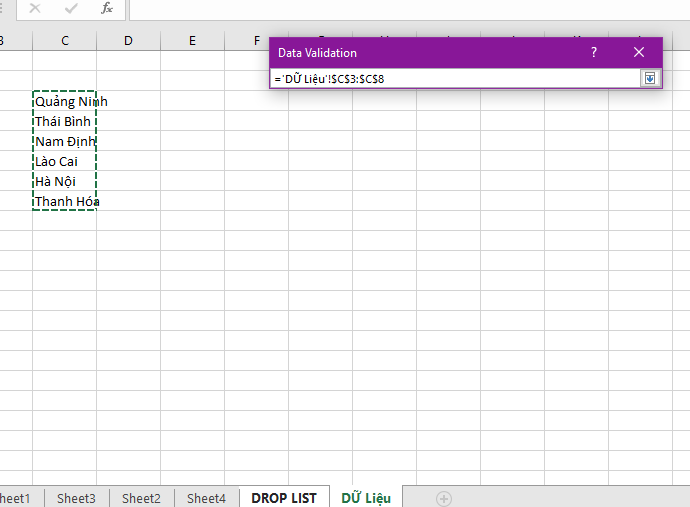
Kết quả cũng như khi tạo nên với biện pháp nhập trực tiếp.
Xem thêm: Bài Văn Mẫu Lớp 8: Thuyết Minh Về Thể Thơ Lục Bát Ngắn Hay Nhất
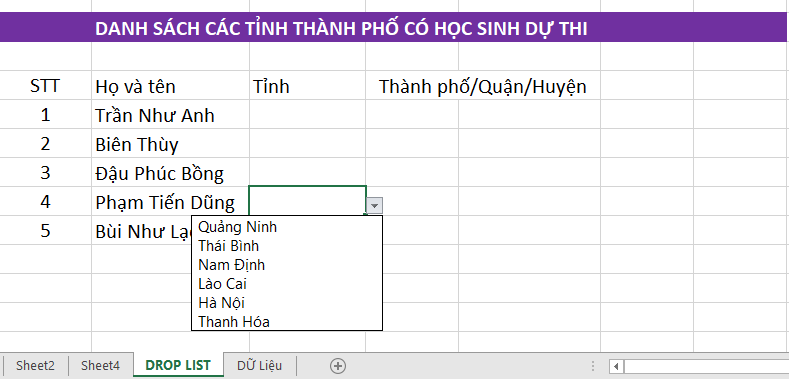
2. Tạo danh sách có dựa vào vào 1 menu khác
Ví dụ: Nhập menu tỉnh và list thành quận thị trấn theo tỉnh
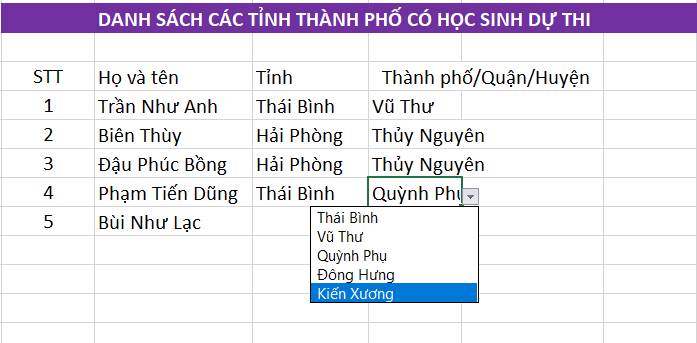
Bước 1: Đặt tên cho các vùng dữ liệu.
Bắt buộc quá trình tạo list phụ thuộc bạn phải kê tên cho các vùng tài liệu liên quan:
Cách viết tên như sau:
Chuột buộc phải vào vùng dữ liệu muốn khắc tên => lựa chọn Define Name:
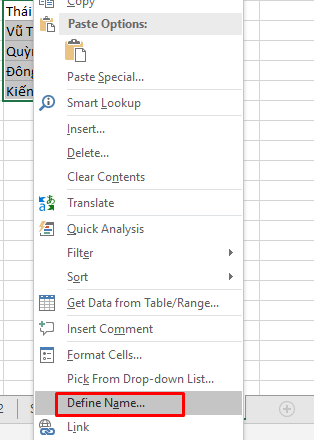
Hộp thoại xuất hiện nhập thương hiệu tương ứng cho những vùng như đã hình thức ở trên:
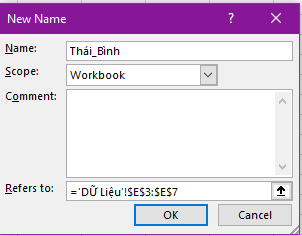
Excel đang từ để Name cho chúng ta hoặc họ tự đặt. Ở phía trên mình tự đặt là Thái_Bình 2 từ bí quyết nhau vì dấu gạch ốp ngang dưới
Bước 2: sau khi đặt tên dứt cho dữ liệu bạn tiến hành nhấn vào vào ô yêu cầu đặt các mục => Vào tab Data => Data Validation.
Bước 3: vỏ hộp thoại xuất hiện thêm trong mục Allow lựa chọn List, mục Source nhập công thức sau: =INDIRECT(SUBSTITUTE(E7," ","_"))
Các bạn chăm chú ở bước này trên cách làm để showroom tương đối nếu như không giá trị giữa những thành phố không nắm đổi.
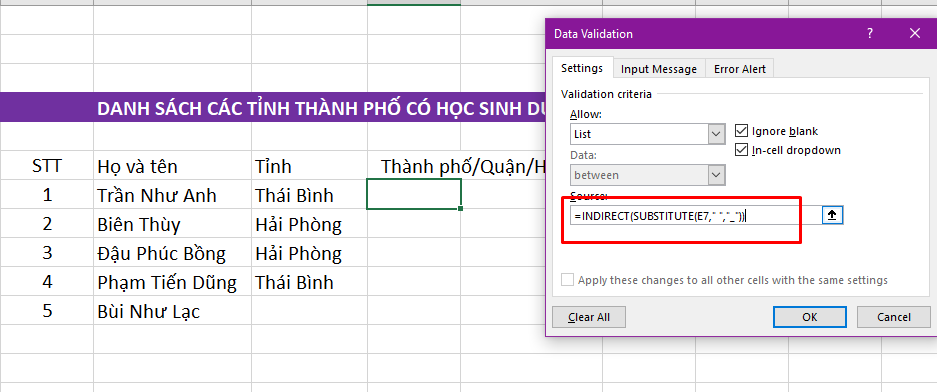
Bước 4: Kích lựa chọn OK được kết quả:
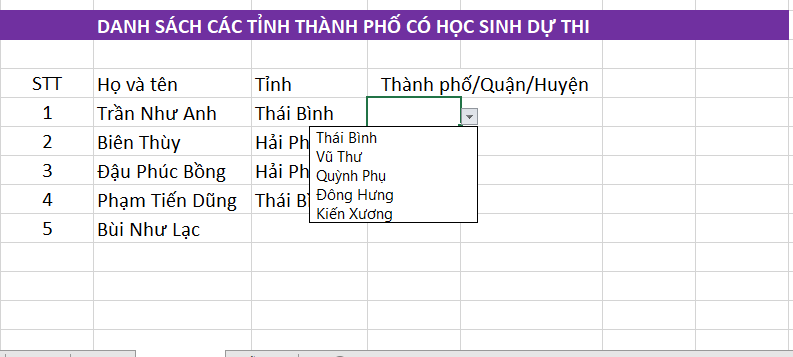
Tương từ bỏ copy công thức cho các ô sót lại ta tất cả kết quả:
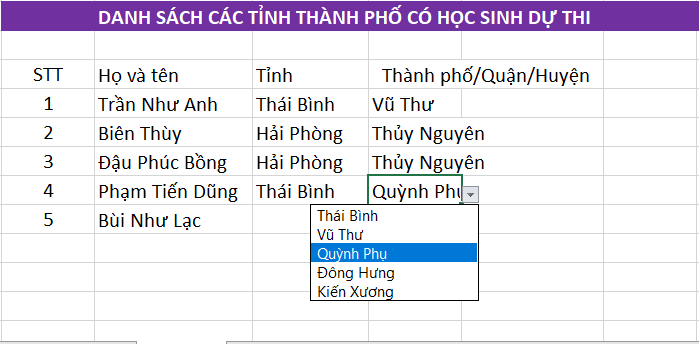
Như vậy bạn đã tạo ngừng 1 menu có nhờ vào vào 1 danh sách khác. Ở nội dung bài viết này thực hiện hàm INDIRECT kết phù hợp với hàm SUBSTITUTE lấy quý giá tên tỉnh vẫn được đào thải dấu biện pháp tham chiếu tới vùng tài liệu có thuộc tên với cái giá trị tham chiếu.
Ví dụ khi các mục tỉnh lấy công dụng tỉnh tỉnh thái bình hàm SUBSTITUTE thực hiện thay lốt cách bằng dấu "_" => giá trị tham chiếu trở thành Thái_Bình -> tham chiếu tới vùng dữ liệu có tên Thái_Bình => quý hiếm trả về là các huyện trong tỉnh thái bình từ ô E3 -> ô E7 trong sheet tài liệu đã để tên.
Trên đó là cách tạo thành List, Drop Down danh mục trong Excel khá đơn giản . Chúc các bạn thành công!















