Ở nội dung bài viết này, forestcitymalaysias.com sẽ giới thiệu cho chính mình cách làm cho hiện đuôi file trong Win 10. Biện pháp làm vô cùng 1-1 giản. Mời bạn xem qua ngay.
Ở nội dung bài viết này, forestcitymalaysias.com đang giới thiệu cho bạn cách làm cho hiện đuôi file trong Win 10. Giải pháp làm vô cùng 1-1 giản. Mời các bạn xem qua ngay.Bạn đang xem: Cách hiển thị đuôi file trong win 10
Khi Microsoft tung ra phiên bản Windows 10, có một điều gã khổng lồ technology đã lặng lẽ thay đổi mà người dùng không biết: đó đó là ẩn đuôi file khi hiển thị trong hành lang cửa số File Explorer lẫn ngoài màn hình hiển thị Desktop. Điều này khiến ra rất nhiều điều phiền toái cho người dùng, đặc biệt là những người sử dụng máy tính để gia công việc.
Chẳng hạn như bạn sẽ nhầm lẫn những file ảnh JPG, PNG xuất xắc GIF khi đang chỉnh sửa ảnh. Những định dạng file video cũng thế. Nhiều khi bạn lại chạy nhầm file EXE, gây nên nhiều lỗi mang lại máy tính. Chính vì vậy, nhiều người dùng đang rất mong muốn tìm phương pháp làm hiện nay đuôi tệp tin trong Win 10 nhằm khắc phục điểm yếu này.
Tuy Microsoft không công bố phương thức để gia công điều này, nhưng mà những chuyên gia vọc máy tính xách tay đã tìm ra biện pháp làm hiện tại đuôi file trong Win 10. Tiếp sau đây mình xin giới thiệu cho bạn phương thức làm được điều này.
Cách làm hiện đuôi tệp tin trong Win 10
B1. Chúng ta truy cập vào Control Pannel bằng cách nhấp vào Start thực đơn > tìm tới mục Control Pannel. Hoặc cũng rất có thể vào ô tra cứu kiếm, gõ tên Control Panel nhằm mở lên trình thiết lập cấu hình này. Một biện pháp nhanh hơn thế nữa là bạn nhấp phải vào nút button Start ở góc cạnh trái dưới màn hình và lựa chọn Control Panel.
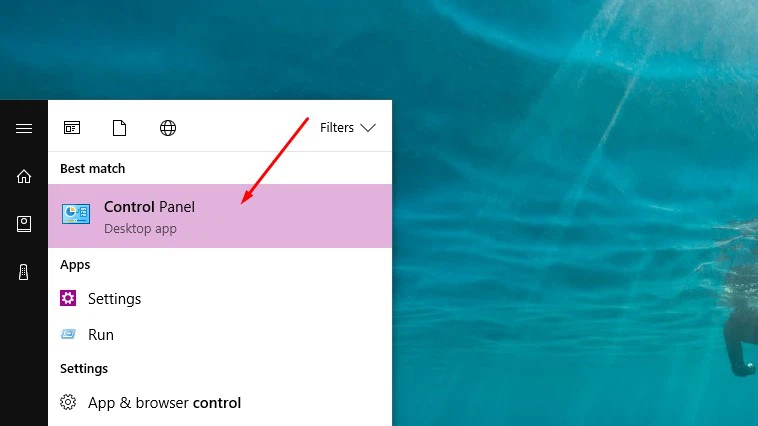
Mở Control Panel để truy vấn vào mục được cho phép làm hiện nay đuôi file trong Win 10
B2. Ở trong hành lang cửa số Control Panel, bạn tìm về mục file Explorer Options cùng nhấp vào đó. Nếu bạn sử dụng Control Panel ở cơ chế Category view, các bạn sẽ tìm thấy mục này bằng phương pháp điều nhắm tới Appearance & Personalization > file Explorer Options.
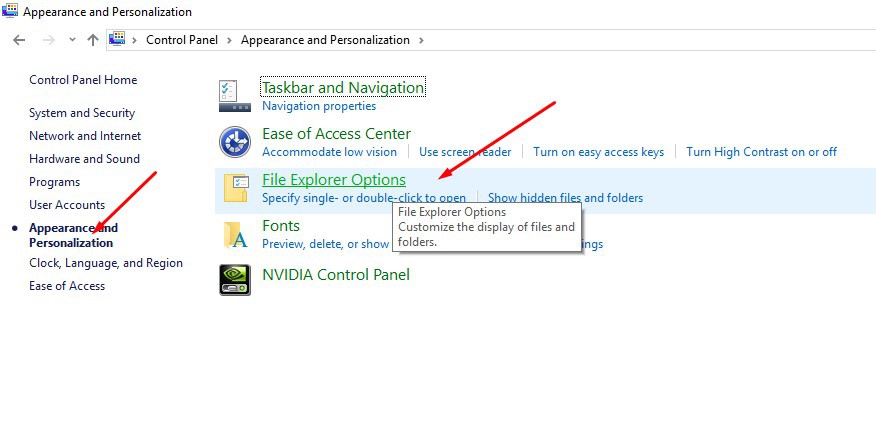
Mở file Explorer Options để làm hiện đuôi file trong Win 10
B3. Cửa sổ tùy lựa chọn File Explorer Options, các bạn nhấp vào mục View và tìm về mục “Hide extensions for known file types”. Theo mặc định của Windows 10, ô này sẽ tiến hành chọn và loại bỏ quá hào kiệt hiện đuôi file. Để có tác dụng hiện đuôi file trong Win 10, chúng ta chỉ câu hỏi bỏ dấu chọn ở mục này là xong.
Sau khi thực hiện điều này xong, toàn bộ các file trong file Explorer đang hiện đuôi file ra cho bạn tiện sử dụng.
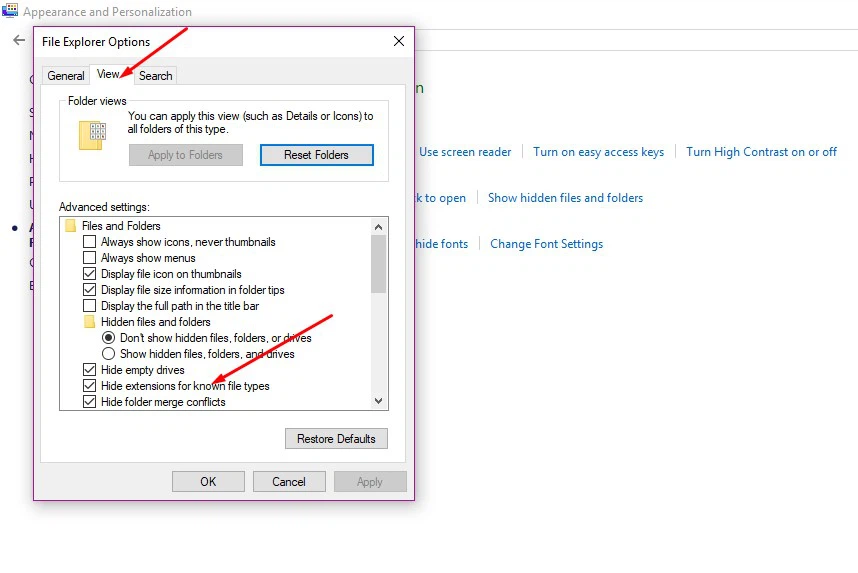
Cách làm hiện đuôi tệp tin trong Win 10
Như vậy, từ ni về sau chúng ta đã không thể phải chịu đựng cảnh nhấp nhầm vào file khi cần làm việc hay sử dụng máy tính rồi đấy. Hy vọng bài viết hướng dẫn biện pháp làm hiện đuôi tệp tin trong Win 10 sẽ hữu dụng cho bạn. Chúc bạn thành công!















