Các bảng dữ liệu tổng hợp và thống kê, tính toán, so sánh…trong tài liệu rất khó khăn hiểu, khó tưởng tượng nếu như có không ít số liệu. điều khoản vẽ biểu đồ dùng trong Word sẽ giải quyết và xử lý vấn đề này. Word hỗ trợ các bạn rất các dạng biểu đồ, phù hợp với các dữ liệu rất khác nhau. Ở bài viết này, chúng tôi sẽ chỉ dẫn các bạn cách vẽ biểu trang bị cột vào word. Thuộc theo dõi nhé!
Cácloạibiểu đồ vật trong Word
Trước lúc vào khám phá về phương pháp vẽ biểu đồ, họ hãycùng tìm hiểuchức năngcủa các dạng biểu trang bị trong Word nhé.
Bạn đang xem: Cách ghi số liệu trên cột biểu đồ

Cách vẽ biểu đồ dùng trong Word
1. Biểu thứ hình cột (Column)/ thanh (Bar)Biểu đồ gia dụng hình cột thường thể sự các số liệu củađơn vịđượcghi lại với xác nhậnqua thời giancùng lúc đó, mô tả rõ sự đối chiếu giữa cácđơn vịchứa dữ liệuđấy.
Biểu đồ vật hình cột trong Word
Biểu đồ gia dụng thanh ngang
2. Biểu vật dạng mặt đường thẳng (Line)
Tương từ bỏ biểu cột, biểu đồ gia dụng này cũngghi lại cùng xác nhậnsố liệu củacơ quannàođấyở những điểm thời giankhông như là nhau. Mặc dù vậy, chú ý vào biểu đồ vật hình line hoàn toàn có thể thấy rõ sự tăng giảm của số liệu.
Biểu trang bị miền vào Word
3. Biểu đồ vật trong (Pie)
Biểu vật tròn đượcsử dụngkhibạn cầnphân tích tỷ lệ, tỷ trọng, kết cấu trải qua tỷ lệ xác suất (%).
Biểu thứ tròn vào Word
4. Biểu đồ vật vùng (Area)
Biểu đồ dùng miền biểu đạt cơ cấu, sự thay đổi haydịch chuyểncơ cấu qua sự chênh lệch về phần trăm(%) giữa những mốc thời gian.
5. Biểu thiết bị XY (XY Scatter)Biểu trang bị XY đượcsử dụngđể thể hiện những giá trị số liệu trongmột sốdãykhông giống như nhau, link 2 đội số thành 1 dãy XY tương ứng.

BIểu đồ quý hiếm XY
Trênđây chủ yếu là6 một số loại biểu vật thường vào Word. Hiện nay hãytham khảocách vẽ biểu trang bị cột trong wordnhé.
Cách vẽ biểu đồ trong Word chưacódữ liệu
Đặt điểm chèn tại nơi bạnmuốnbiểu đồ gia dụng xuất hiện, vàoInsert -> chart
Một vỏ hộp thoạisẽ xuất hiện.Chọn dạng biểu đồ mà lại bạnmong muốn, sauđấynhấp chọnOK
Biểu đồ với bảng tínhsẽ hiển thị. Văn bạn dạng trong bảng tính chỉ ở dưới dạng mẫu. Nhập dữ liệu của bạn vào bảng tính.
Chú ý: nếu nhưmuốntăng hoặc bớt phạm vi dữ liệu xuất hiện, hãy nhấp với kéo góc bên dưới bên đề nghị của vỏ hộp màu xanh.
Khi đã xong xuôi việc nhập dữ liệu, lựa chọn dấu X để tạm dừng hoạt động sổ bảng tính.
Kết quảthu được
Muốnthay đổimàu sắccủa biểu đồ: kích vào biểu đồ chọnDesign -> Change colors ->chọn màuphù hợpchomục đíchcủa bạn
Chọn giải pháp hiển thị thông số: kích vào biểu đồ gia dụng chọnDesign -> Quick Layout ->chọn phương pháp hiển thịthích hợpvới yêu cầu của biểu đồ.
Nếumuốnmở lại bảng Excel để sửa đổi thì nhấn chuột buộc phải vào biểu đồ, di loài chuột tới dòngEdit Data -> Edit Data in Excel.
Hơn nữa, bạn có thể chọn nền, vẻ bên ngoài hiển thị cho các cột quý hiếm trong bảng.
Với số liệu nàynhưngbạnmuốnchuyển biểu trang bị dạng cột quý phái biểu trang bị dạng tròn, biểu thiết bị đường...
Kích vào biểu thiết bị trong mụcDesign -> change Chart type
Chọn biểu đồ vật bạnmong muốntrong mục này-> ok
Cách vẽ biểu vật dụng trong Word trường đoản cú dữ liệucó sẵn
Bước 1:Để vẽ biểu đồ, trước hết ta cầnphải cóbảng dữ liệu.
Xem thêm: Top 5 Phần Mềm Thiết Kế Banner Quảng Cáo Miễn Phí, Top 8 Phần Mềm Thiết Kế Banner Online Miễn Phí
VD, vẽ biểu vật với bảng dữ liệu dưới đây:
Năm | Doanh thu | Chi phí | Lợi nhuận trước thuế | Thuế TNDN | Lợi nhuận sau thuế |
2010 | 350000 | 300000 | 50000 | 12500 | 37500 |
2011 | 400000 | 358000 | 42000 | 10500 | 31500 |
2012 | 420000 | 345000 | 75000 | 18750 | 56250 |
2013 | 380000 | 295000 | 85000 | 21250 | 63750 |
Bước 2:Chọn thẻ Insert rồi chọn hình tượng Chart, ta được bảngdưới đây
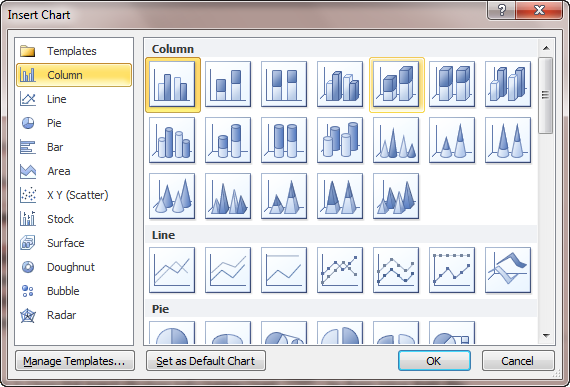
Bước 3:Chọn một số loại biểu đồthích hợp, click OKsẽ hiển thịcửa sổ Excel đểbạn nhậpdữ liệu, copy dữ liệu từ bảng bên trên vào hành lang cửa số Excel như sau; hoặc chúng ta cũng có thể nhập thẳng bảng dữ liệu tại đây.
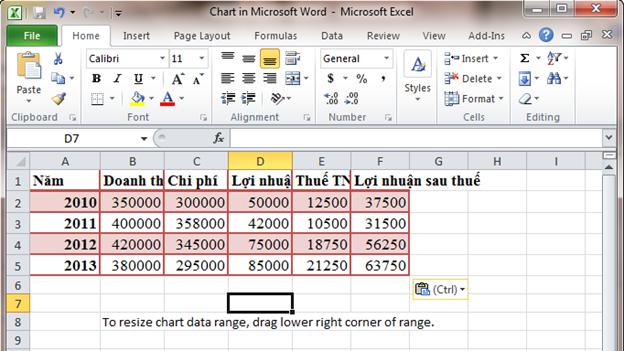
Sau khicó cơ sở dữ liệu ở hành lang cửa số Excel, hành lang cửa số Word cũngsẽ xuất hiệndạng biểu đồ
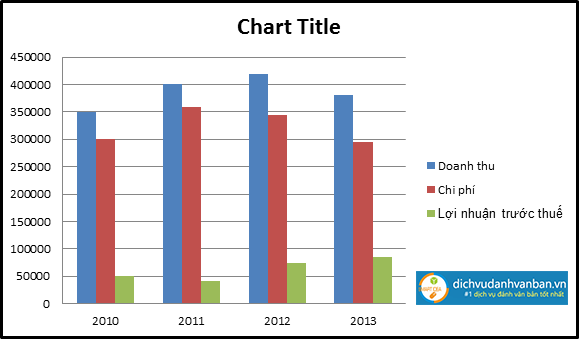
Bước 4:Chỉnh sửa, tô điểm lại biểu đồ làm sao cho phù hợp: Click vào biểu đồ vẫn thấy thanh luật pháp Chart Tool

Thẻ Designgiúp chúng ta thiết kế lại biểu thiết bị saocho phù hợpvới yêu thương cầu, sở thích…
Change Chart Type:

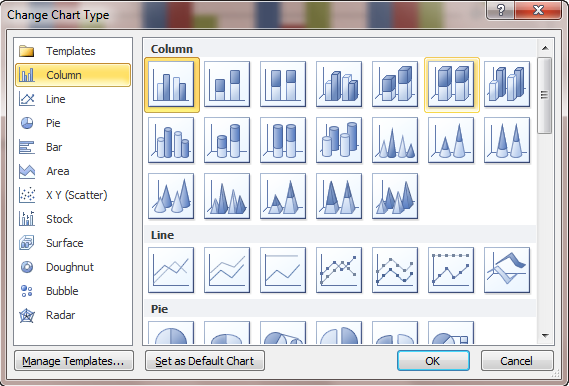
Select Data, Edit Data

Chart Layouts
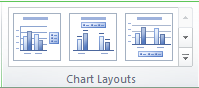
Chart Style

giúp ráng đổimàu sắc, dáng vẻ (nổi/chìm) của biểu đồ.
Thẻ Layoutgồm: Labels, Axes, Background, Analysis

Labels:Hiển thị tài liệu và những nhãn giá chỉ trị
- Chart title: thương hiệu biểu đồ
- Axis title: title trục
- Legend: Chú giải
- Data Labels: Hiển thị dữ liệu và những nhãn giá trị
- Data Tables: Hiển thị cả bảng dữ liệu
Axes:Hiển thị quý hiếm theo trục
- Axes: chỉnh sửa, hiển thị dữ liệu trên trục tọa độ
- Gridlines: thay đổi đường kẻ dưới đáy biểu đồ
Background:
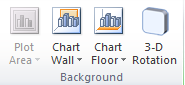
- 3d Rotation: Kích vàosẽ xuất hiệnhộp thoại sau
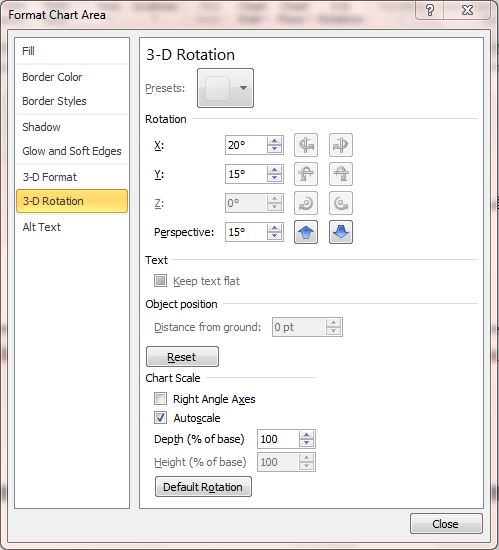
+Rotation: con quay biểu vật theo trục hoành hoặc trục tung
+ Perspective: Phối cảnh xa
Thẻ Format: chỉnh sửamàu sắc, fonts chữ mang đến biểu đồ
Cách vẽ biểu đồ gia dụng cột vào Excel
Bước 1: MởtệpExcel nhằm nhập số liệunhất địnhcho biểu đồ. Lựa chọn lựabảng dữ liệu triển khai vẽ chọn Insert sauđấychọn Recommended Charts.
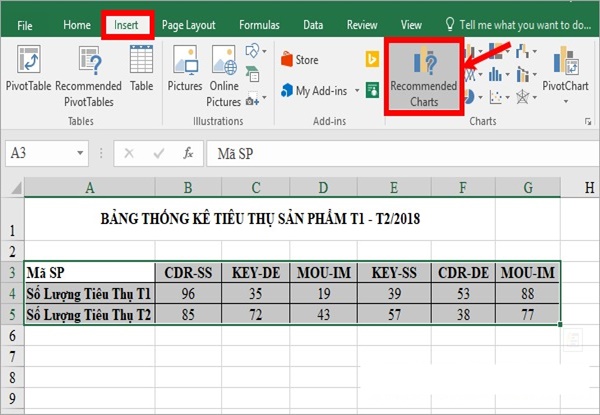
Vẽ biểu thiết bị cột trong Excel
Bước 2: Insert Chart lộ diện chọn All Charts, tại đây bạnchọn lựamục Column đểdùngbiểu đồ phải chăng trong phần Bar. Trên đây có không ít sự lưu ý đểbạn sẽdễdàngđưa rasựlựa chọnnhư:
Cột 2DCột 2d xếp chồngCột 3DCột 3d xếp chồngKhi nhưng bạnchọn lựađược xong bạn dạng biểu đồbạn sẽvẽ các bạn ấn “OK”
Bước 3: Thao tácvẽ biểu đồ vật cột
Di đưa và chỉnh sửa kích cỡ cho biểu đồ cột: nhỏ trỏ chuột bạn giữ vào phần biểu đồ vật bạnmuốnchỉnh sửa, dịch chuyển đến nơi bạnmong muốnsauđấythả nhấn vào làhoàn thành.
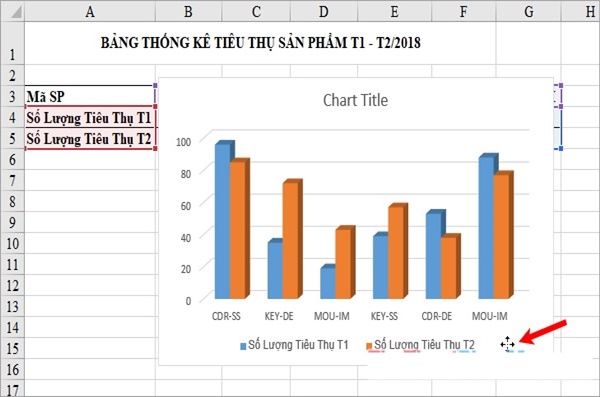
Vẽ biểu vật dụng cột vào Excel
Điền tiêu đề cho biểu trang bị cột: Click vào mục Chart Title sauđónhập tiêu đề
Một vàinhững thành phần bao gồm trong biểu đồ đã hiện ra bạn chỉ cầnbấm vàobiểu tượng “+” sinh sống phía bên cạnh biểu vật đểthực hành các bướcmột vàilệnhcăn bảnnhư:
Legend: Chú thích những thành phần gồm trên biểu đồGridlines: Đường lưới ngang, dọc từ biểu đồData Labels: Dán nhãn dữ liệu của cộtData Table: dữ liệu cho vẽ biểu đồChart Title: Tiêu đề chính trong biểu đồAxis Title: title trục ngang, dọcAxes: Thanh trục ngang cùng dọc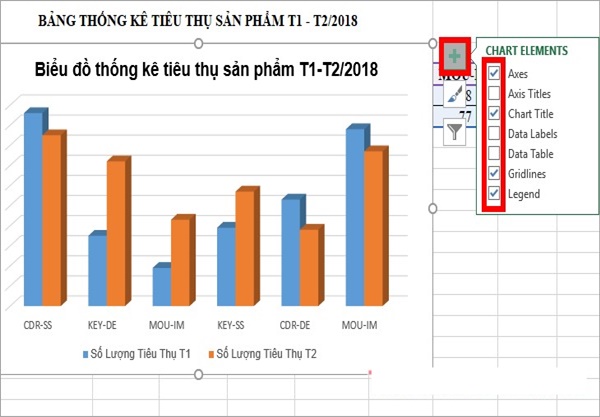
Vẽ biểu đồ dùng cột vào Excel
Ấn thì vứt dấu tích chọn vào ô vuông để thành phần hiển thị cho chỗ bạnmong muốn.Để biến đổi lại tùy chỉnh cấu hình bạn chọn hình tượng tam giác đểcài đặtlại.– chuyển đổi kiểu biểu đồ vật cột: lựa chọn biểu đồ vật cột bạn ấn vào mục Chart Toolstrong đóbạn chọn, Design và Format. Sauđóbạnthực hành những bướcchọn thiết kế -> lựa chọn kiểu biểu thứ mục Chart Styles. Để thêmchọn lựakiểu biểu đồ cột chúng ta chọn biểu tượng More.
– biến hóa bố viên của biểu vật dụng cột: design -> Quick Layout -> chọn kiểu bố cục cho từng biểu thiết bị cột của bạn.
– biến đổi màu sắc: thiết kế -> Change Colors -> chọn bộsắc màulàm tấp nập biểu đồ của công ty theo ý phù hợp của mình.
– Định dạng loại chữ, kích cỡ chữ: Click trang chủ -> sửa đổi Font: fonts chữ, hình dáng chữ, cỡ chữ, màu sắc chữ,…
– thay đổi vị trí hàng và cột của biểu đồ: kiến thiết -> Switch Row/Column.
– chuyển đổi dữ liệu biểu vật cột: kiến thiết -> Select Data. Trong Select Data Source những bạn biến hóa dữ liệu tùy ý.
– di chuyển biểu đồ sang sheet khác: chọn biểu đồ vật -> design -> Move Chart. Trong hộp thoại Move Chart chúng ta chọn địa điểm cần dịch chuyển biểu đồ:
New sheet (di chuyển mang đến một sheet mới)Object in (di chuyển biểu thứ sang sheet bao gồm sẵn)Hoàn thànhấn “OK” để dịch chuyển biểu đồ.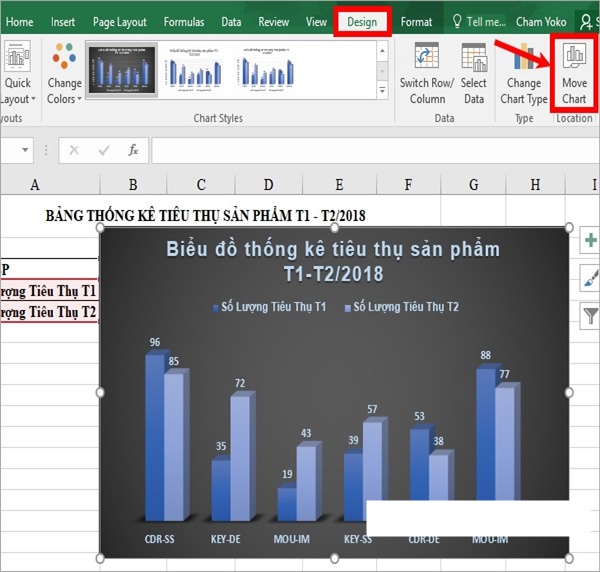
Vẽ biểu trang bị cột trong Excel
Tổng kết
Các bạn bè mến, vậy là bàiviếtđã hướngdẫncho bạntoàn bộcách vẽ biểu thứ cột trongWord. Chúng ta cứlàm theocác bước trên thì chắc chắn sẽ thành công.















