Đôi khi chúng ta đã quá buốn chán với phông chữ mặc định trong windows 10, bạn muốn thứ nào đó mới mẻ hơn. Ráng đổihoặc chỉnh phông chữ mặc định trong Windows 10 để giúp bạn đỡ nhàm chán hơn cùng với hệ quản lý này. Bạn đang xem: Cách chỉnh font chữ trong win 10
1. để ý quan trọng yêu cầu nắm
Đầu tiên bạn cần phải biết rằng việc chỉnh font chữ trong Windows 10 đang phải sửa đổi trên Registry. Vì vậy khi tiến hành các hướng dẫn sau đây bạn nên sao lưu lại hệ thống, file quan trọng,..trên ổ cứng xung quanh hoặc lưu trữ đám mây. Tránh sự cố xấu nhất là mất hết dữ liệu.
Tiếp theo, các font chữ như Webdings hoặc Wingdings chúng ta không được chọn, vì đấy là font chữ dạng biểu tượng (icon), nếu chọn sẽ tạo ra lỗi hệ thống tổng thể và các bạn sẽ phải sở hữu windows lại.
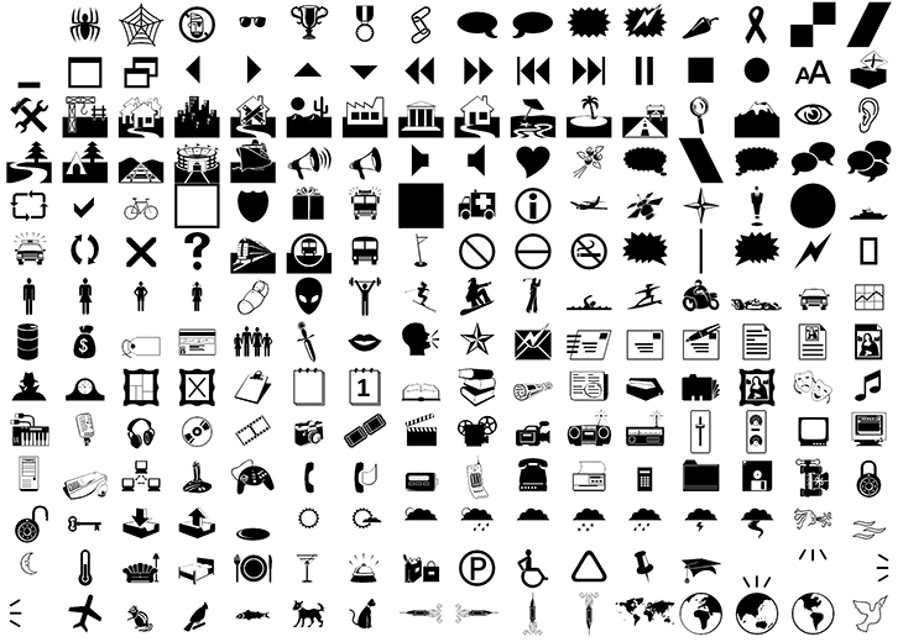
2. Thiết lập font chữ thông qua Microsoft Store
Cách đơn giản nhất là setup thông qua Microsoft Store, các font chữ trong đấy là của Microsoft buộc phải việc thiết lập rất dễ dàng và đơn giản và an toàn.
Bước 1: bạn vào setting > chọn Personalization > Fonts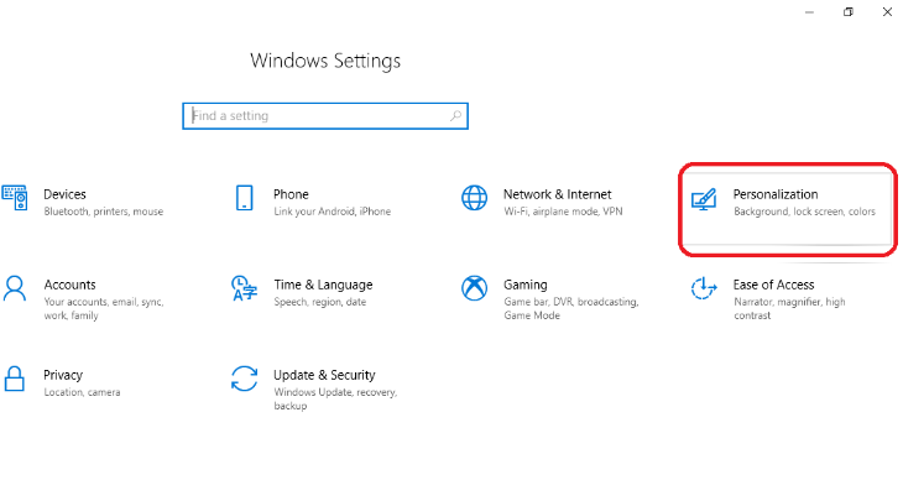
Bước 2: Ở cột mặt trái, bạn sẽ click lựa chọn vào tab “Font” và lựa chọn “Get more fonts in Microsoft Store” hôm nay bạn chọn font chữ mình muốn và bấm tải về thôi, giống như như tải ứng dụng trên điện thoại cảm ứng thông minh vậy.
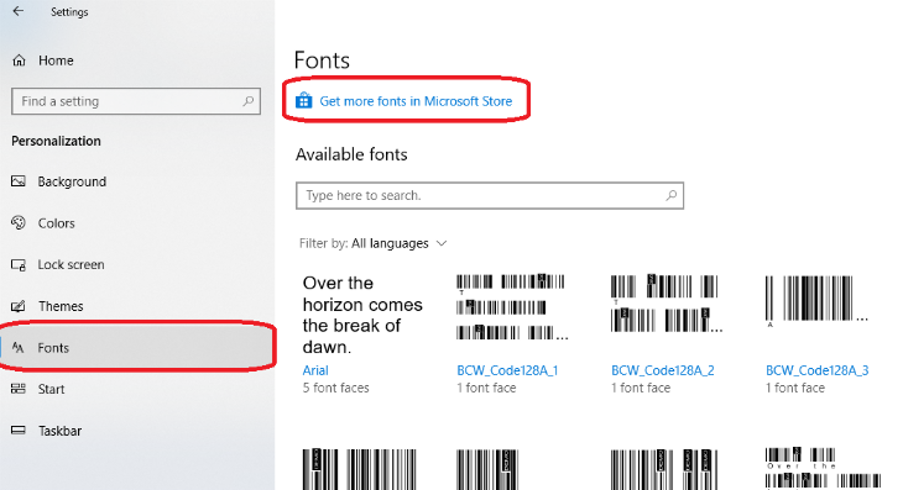
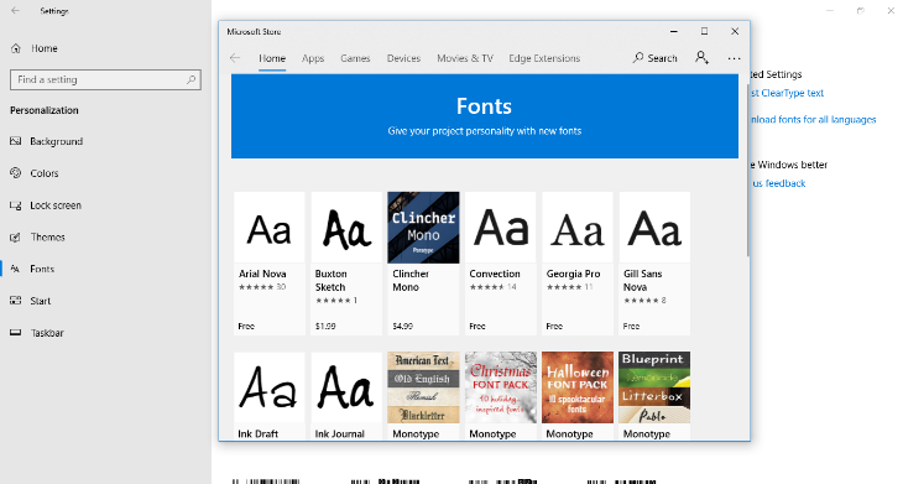
3. Sử dụng Control Panel
Bước 1: Mở Control Panel, tìm kiếm vào chọn “Font”
Bước 2: hành lang cửa số font chữ có sẵn trên Windows 10 hiện nay ra, bạn chọn font chữ ý muốn dùng.
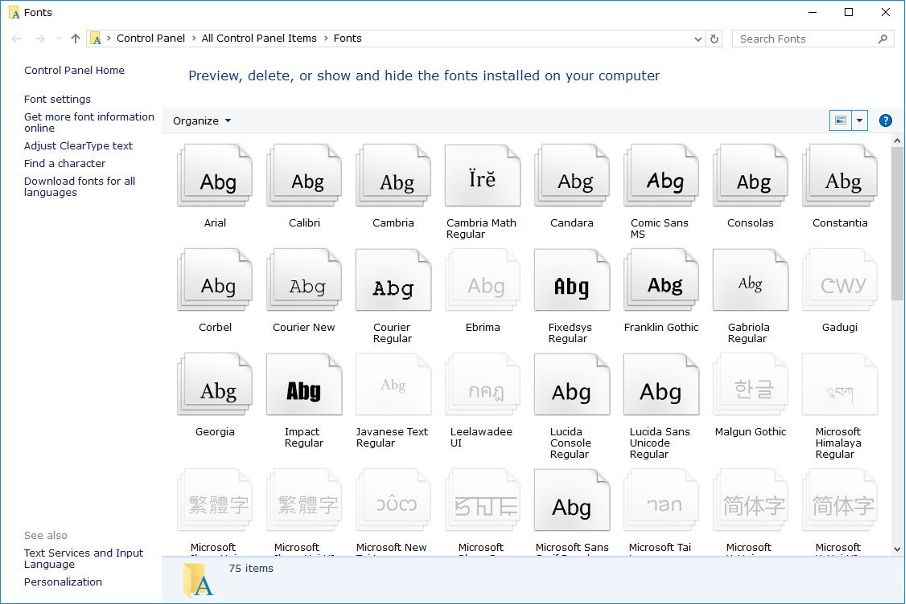
Bước 3: Mở Notepad trên thiết bị tính. Bạn có thể ra desktop nhấn vào phải lựa chọn New > Notepad hoặc như là hướng dẫn đến ảnh
Bước 4: Copy với dán đoạn code dưới đây vào Notepad
Windows Registry Editor Version 5.00
"Segoe UI (TrueType)"=""
"Segoe UI Bold (TrueType)"=""
"Segoe UI Bold Italic (TrueType)"=""
"Segoe UI Italic (TrueType)"=""
"Segoe UI Light (TrueType)"=""
"Segoe UI Semibold (TrueType)"=""
"Segoe UI Symbol (TrueType)"=""
"Segoe UI"="ENTER-NEW-FONT-NAME"
Bước 5: trong đoạn code trên, bạn thay ENTER-NEW-FONT-NAME bởi tên phông chữ hy vọng sử dụng, chẳng hạn như Courier New.
Bước 6: Click lựa chọn File > Save As.
Bước 7: tại mục Save as type, chúng ta chọn All Files với đặt một tên ngẫu nhiên cho file, lưu giữ phần đuôi mở rộng của tệp tin mà các bạn lưu là .reg > Save.
Bước 8: Click vào file vừa lưu với bấm OK
Bước 9: Khởi hễ lại sản phẩm công nghệ tính. Khi máy tính khởi đụng lại chúng ta đã dứt việc biến hóa font chữ bên trên Windows 10 rồi.
4. Cách setup font chữ thành khoác định
Để cài đặt lại phông chữ mặc định cũng rất đơn giản, các bạn làm theo các bước sau:
Bước 1: Mở Notepad
Bước 2: xào luộc đoạn code bên dưới vào Notepad
Windows Registry Editor Version 5.00
"Segoe UI (TrueType)"="segoeui.ttf"
"Segoe UI black (TrueType)"="seguibl.ttf"
"Segoe UI black Italic (TrueType)"="seguibli.ttf"
"Segoe UI Bold (TrueType)"="segoeuib.ttf"
"Segoe UI Bold Italic (TrueType)"="segoeuiz.ttf"
"Segoe UI Emoji (TrueType)"="seguiemj.ttf"
"Segoe UI Historic (TrueType)"="seguihis.ttf"
"Segoe UI Italic (TrueType)"="segoeuii.ttf"
"Segoe UI Light (TrueType)"="segoeuil.ttf"
"Segoe UI Light Italic (TrueType)"="seguili.ttf"
"Segoe UI Semibold (TrueType)"="seguisb.ttf"
"Segoe UI Semibold Italic (TrueType)"="seguisbi.ttf"
"Segoe UI Semilight (TrueType)"="segoeuisl.ttf"
"Segoe UI Semilight Italic (TrueType)"="seguisli.ttf"
"Segoe UI Symbol (TrueType)"="seguisym.ttf"
"Segoe MDL2 Assets (TrueType)"="segmdl2.ttf"
"Segoe Print (TrueType)"="segoepr.ttf"
"Segoe Print Bold (TrueType)"="segoeprb.ttf"
"Segoe Script (TrueType)"="segoesc.ttf"
"Segoe Script Bold (TrueType)"="segoescb.ttf"
"Segoe UI"=-
Bước 3: Làm tựa như như công việc trên ở trong phần Control Panel
Trên là cách nhanh nhất có thể để thay thay đổi font chữ mặc định Windows 10. Hy vọng nội dung bài viết này hữu ích so với bạn.















